Cargonizer Agent gir deg mange muligheter for å bedre din produktivitet og inntjening.
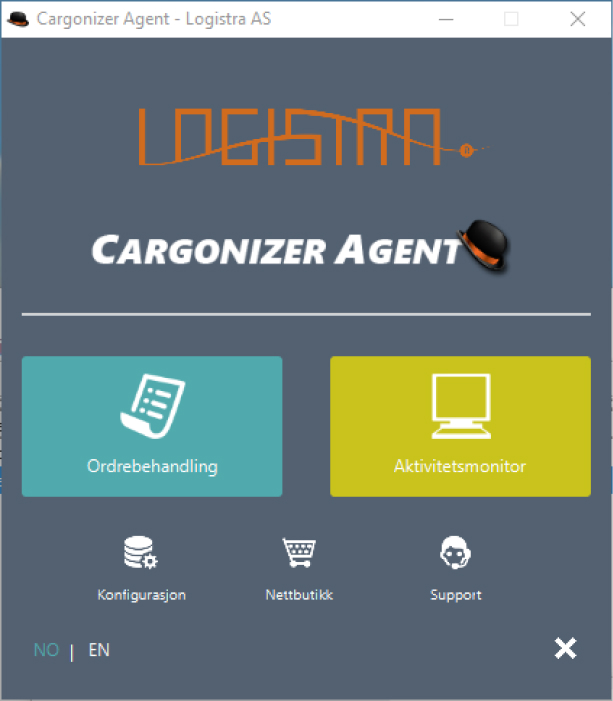
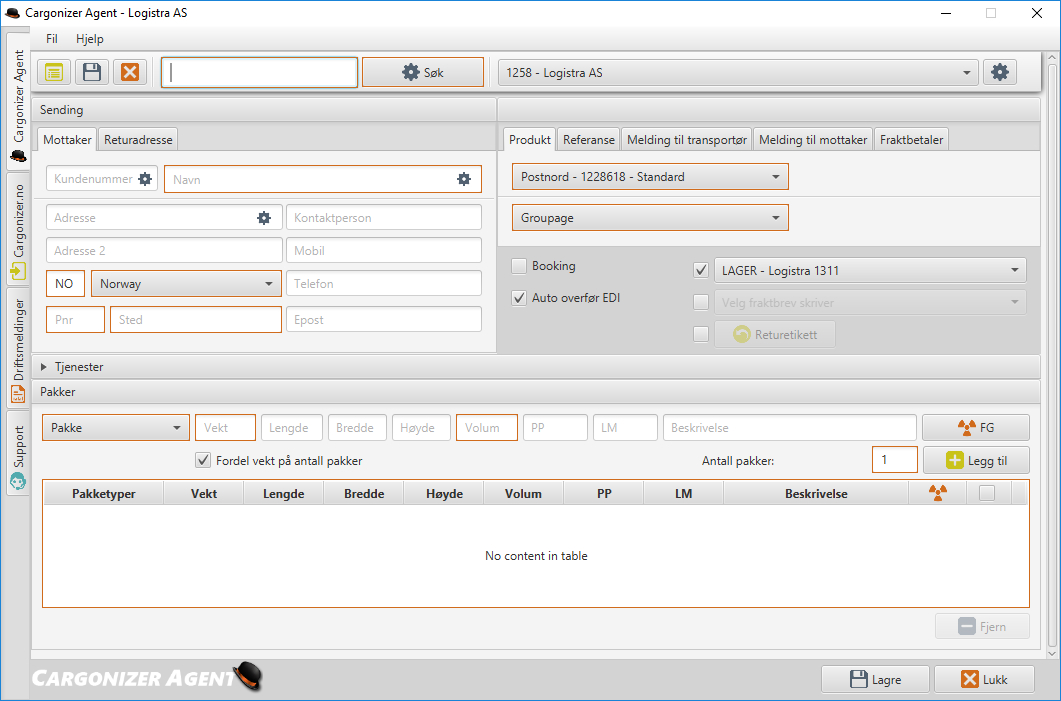
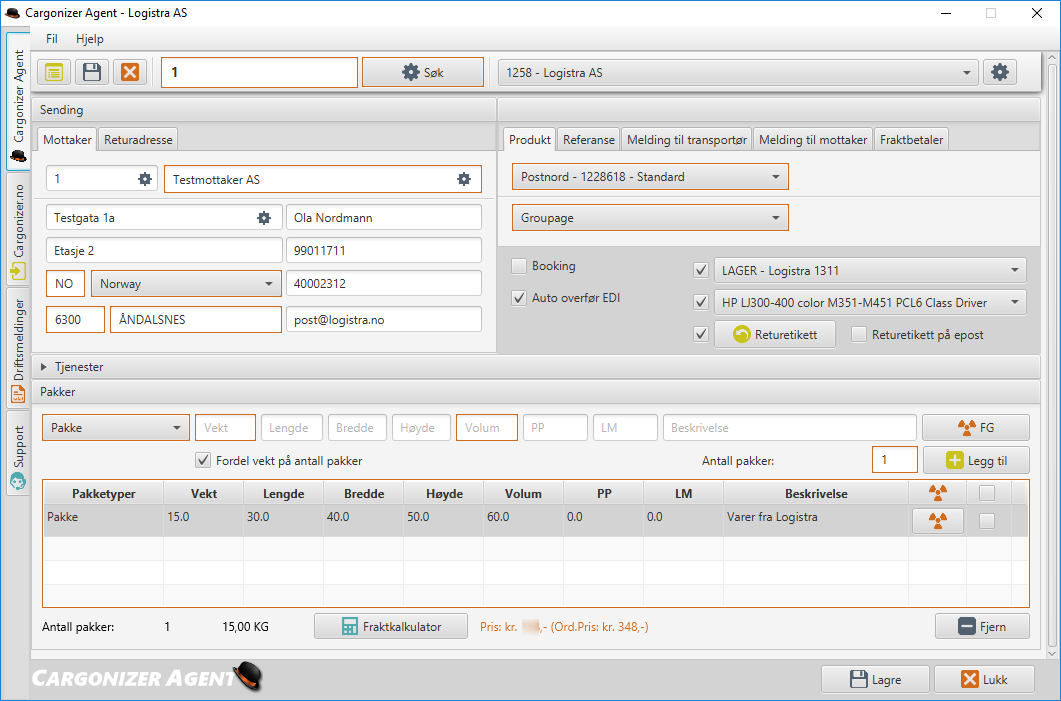
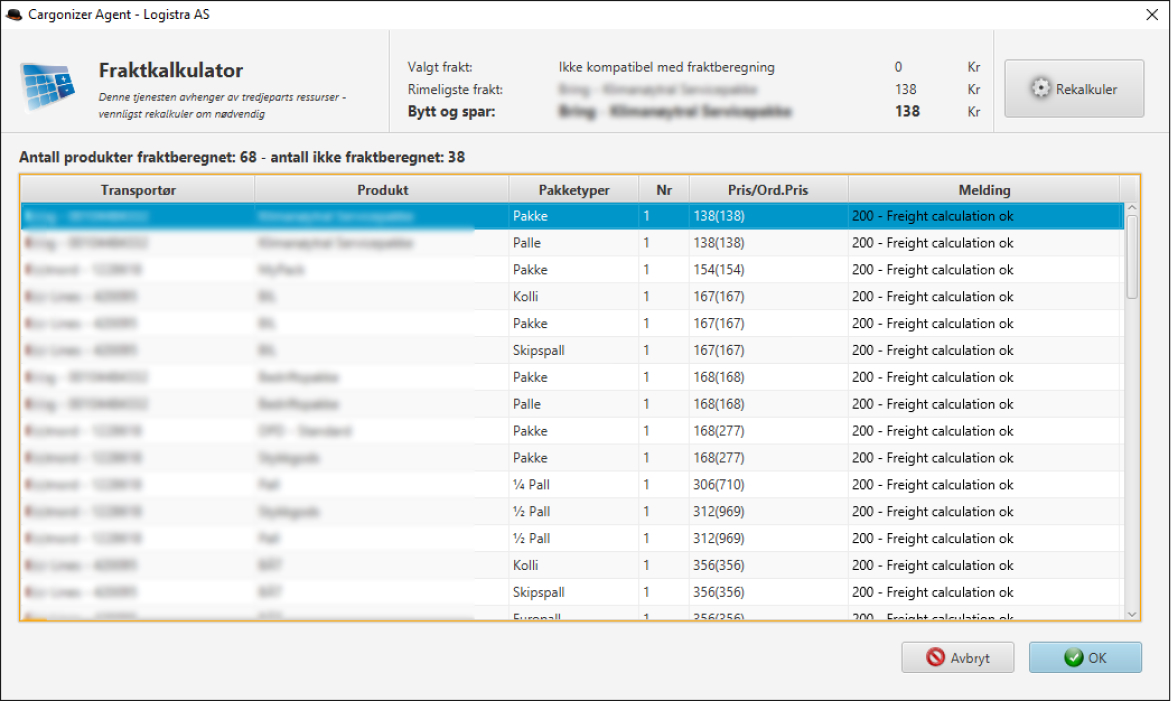
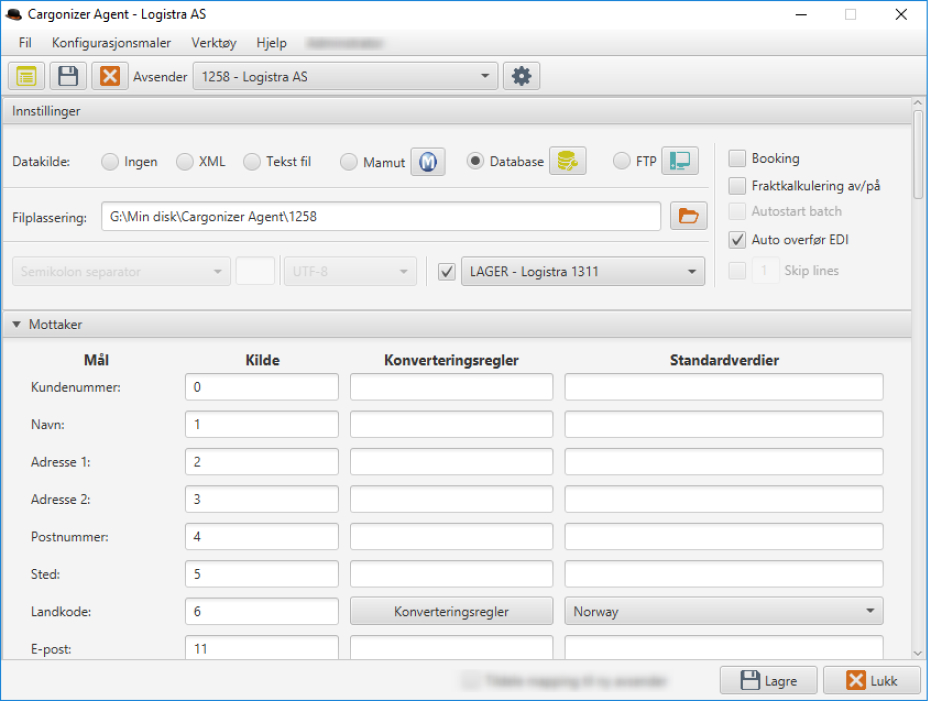
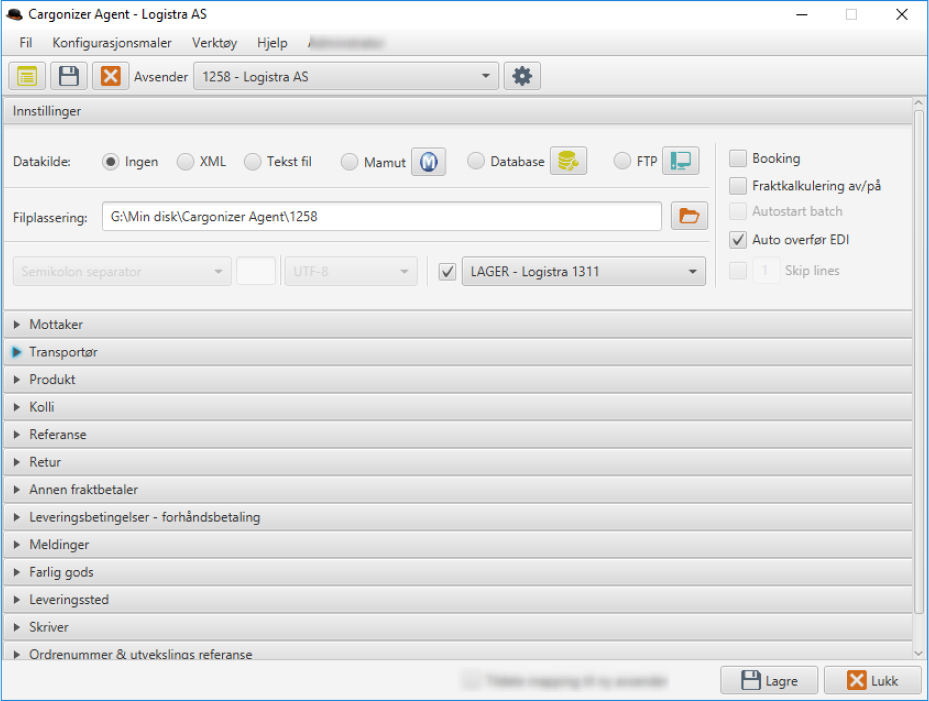
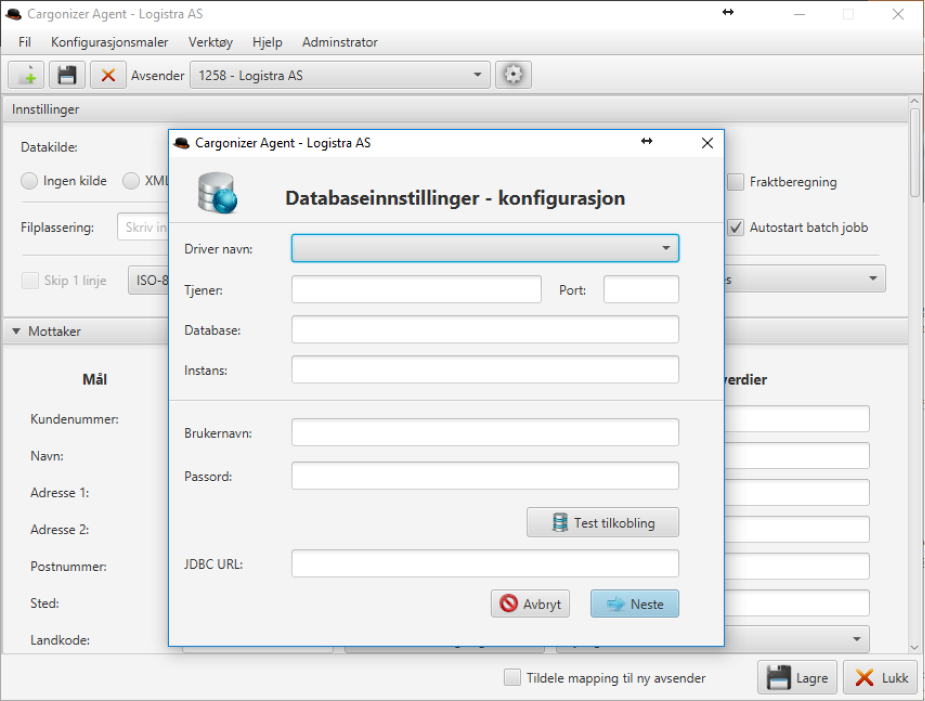
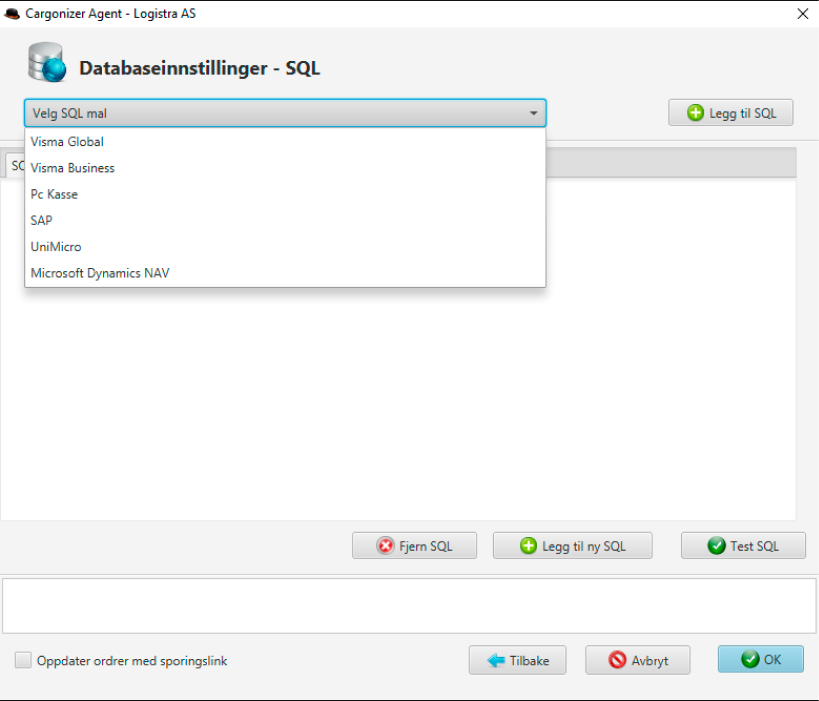
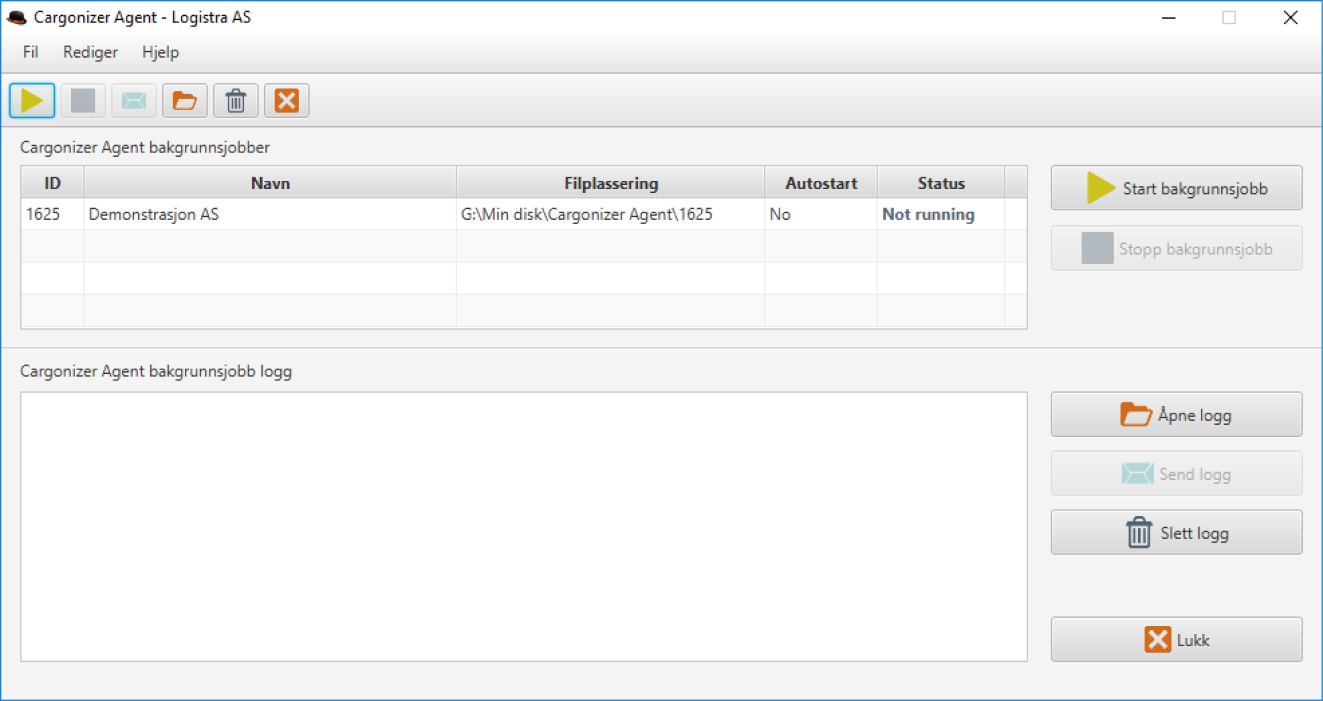
Nedenfor kan du laste ned dokumentasjonen for Cargonizer Agent. Er det ting du lurer på ut over det som du finner i dokumentasjonen, er det bare å kontakte en av våre konsulenter.
PDF-Nedlasting
Ta gjerne kontakt om du har problemer med å få konfigurasjonen i orden, support er som alltid gratis hos oss.
Forskjellige veiledninger for integrasjoner og generell oppsett av Cargonizer Agent ligger i menyen til venstre.
For å kunne kommunisere med din PCKasse installasjon vil vi trenge informasjon om hvor databasen ligger, samt brukernavn og passord til denne. Dette kan din PCKasse leverandør hjelpe deg med å finne om du ikke har dette klart allerede.
Tilkoblingstype: Microsoft SQL Server - Oracle
Tjener: (Sti til datamaskinen/serveren som kjører PCKasse databasen.)
Port: (Kreves av enkelte installasjoner.)
Database: (Navn på databasen)
Instans: (Eventuelt instans)
Brukernavn og passord: Brukernavn og passord til databasen. Normalt sett benyttes en "sa" bruker til dette (System administrator), men andre brukere kan benyttes såfremt brukeren minst har lese-rettigheter. Om det er ønskelig at vår programvare skriver tilbake til PCKasse databasen (For eksempel sporingslink) vil det kreves både lese- og skriverettigheter for brukeren som benyttes.
Cargonizer Agent er kostnadsfri og kan lastes ned her.
Last ned og åpne Cargonizer Agent på maskinen du ønsker å registrere dine sendinger og velg deretter "Konfigurasjon".
Om dette er første gang du starter Cargonizer Agent vil du trenge din API nøkkel fra Cargonizer. Api nøkkelen finner du i dine Innstillinger når du er logget inn på din brukerkonto i Cargonizer. Cargonizer Agent vil huske din APi nøkkel, så dette vil ikke trenges ved neste oppstart.
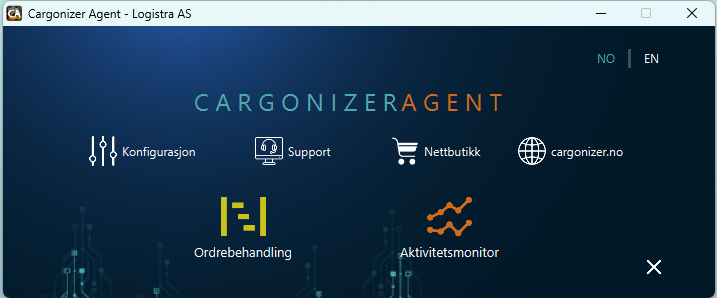
Merk at Cargonizer Agent også kan kjøre på en annen maskin enn der du har installert PCKasse, men nettverket må i så fall ha blitt satt opp til dette slik at ønsket klient kan kommunisere med databasen til PCKasse.
Fra "Konfigurasjonsmaler", velg PCKasseKonfigurasjonsmalen setter mange innstillinger og konfigurasjoner automatisk basert på filstrukturen i dataen som hentes ut fra PCKasses database.
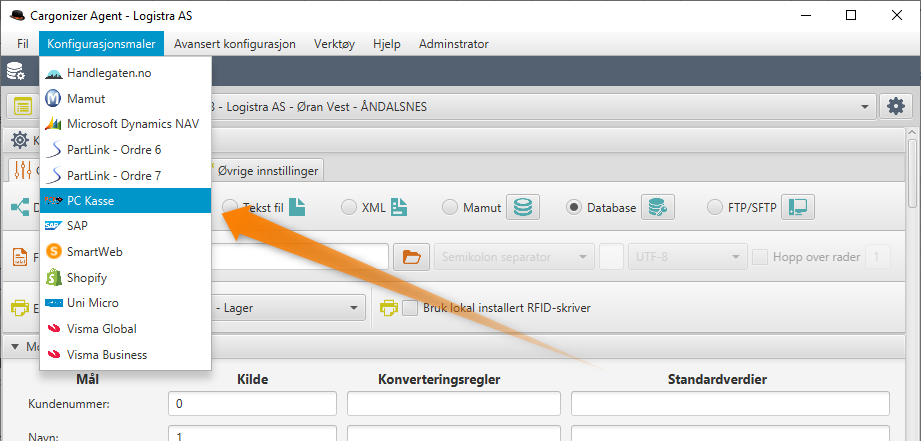
Klikk så på "Database" i raden over tilgjengelige datakilder og angi databaseinformasjon.Dette er informasjon som din leverandør av PCKasse vil kunne gi deg om du ikke har dette tilgjengelig.
Tilkoblingstype: Microsoft SQL Server - Oracle
Tjener: (Sti til datamaskinen/serveren som kjører PCKasse databasen.)
Port: (Kreves av enkelte installasjoner.)
Database: (Navn på databasen)
Instans: (Eventuelt instans)
Brukernavn og passord: Brukernavn og passord til databasen. Normalt sett benyttes en "sa" bruker til dette (System administrator), men andre brukere kan benyttes såfremt brukeren minst har lese-rettigheter.
Om det er ønskelig at vår programvare skriver tilbake til PCKasse databasen (For eksempel sporingslink) vil det kreves både lese- og skriverettigheter for brukeren som benyttes.
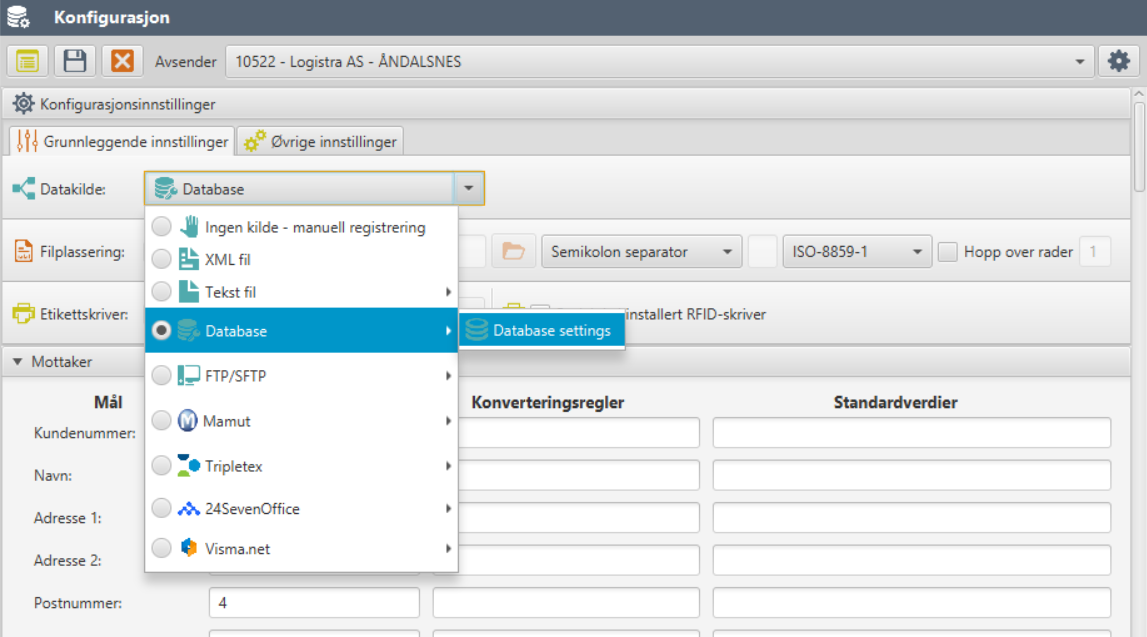
Klikk på "Test tilkobling"Når koblingen er i orden vil du få en besked om dette og kan klikke på "Neste".
I neste vindu, fra nedtrekksmenyen, velg "PCKasse" og "Legg til SQL".
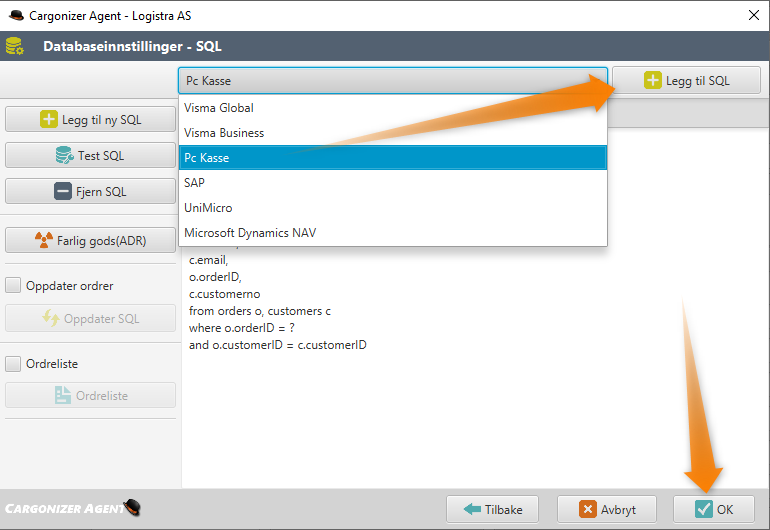
Her kan man også eventuelt gjøre endringer i spørringen mot databasen om det ønskes å hente ut mer informasjon fra databasen/ordren. Din PCKasse leverandør kan bistå med informasjon om feltnavn og eventuelle koblinger i PCKasse databasen, så kan vi hjelpe dere å gjøre endringer her når dette foreligger.
Man kan også sette opp muligheten til å skrive sporingslink tilbake til PCKasse, via "Oppdater ordrer", men vi må da vite tabell- og feltnavn i databasen til PCKasse for hvor det er ønskelig at dette settes.
Test gjerne spørringen mot databasen via knappen "Test SQL" for så å skrive inn et ordrenummer. Om spørringen er korrekt vil du da få opp et vindu med uthentet informasjon fra PCKasse databasen. Verdinumrene i dette vinduet viser for øvrig også feltnummer som benyttes i forbindelse med å mappe opp feltene i Cargonizer Agents konfigurasjon.
Når dette er gjort, klikk "OK" og du kommer tilbake til "Grunnleggende innstillinger".
Utskrift av etikettI "Grunnleggende innstillinger", huk av for "Etikettskriver" og velg ønsket skriver fra listen over skrivere. Om dere benytter Logistras DirectPrint vil skriveren ha navn som "Logistra XXXX", men man kan her også velge lokalt installerte skrivere. Merk at lokalt installerte etikettskrivere må ha stilt inn etikettstørrelsen til 102 x 192 mm. i skriverens "Utskriftsinnstillinger" på datamaskinen den er tilkoblet.
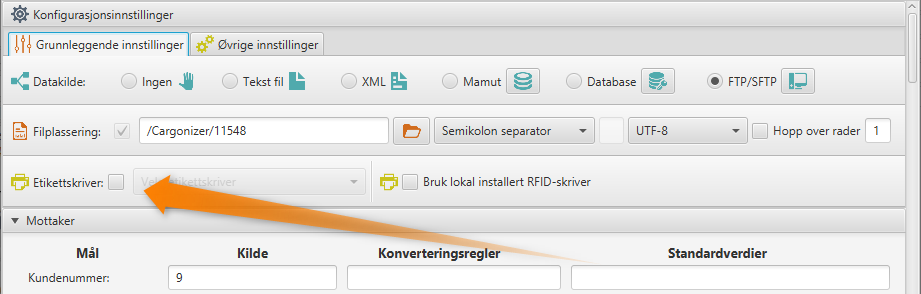
Sett standard transportør og standard fraktprodukt.For å slippe å måtte velge transportør og fraktmetode for hver sending, kan man sette et standard valg. Dette gjøres ved å scrolle ned til valgene for "Transportør" og "Produkt" og velge standardverdier i kolonnen til høyre. Her vil dere se alle transportører som er registrert på deres konto i Cargonizer.
Send oss gjerne kundenummer til flere transportører om dere ønsker flere valg. Det er kostnadsfritt å legge til så mange transportører som man ønsker i Cargonizer.
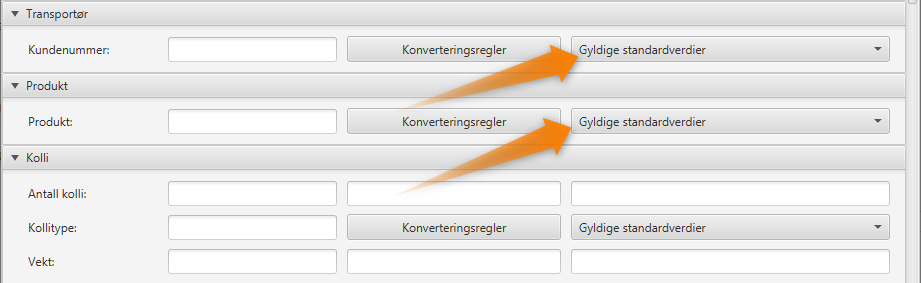
Se gjerne gjennom øvrige felter i konfigurasjonen også og se om det er andre standardvalg dere ønsker å sette. Dette gjøres i så fall ved å enten velge standardvalget fra en nedtrekksmeny eller å skrive den direkte som tekst i kolonnen helt til høyre. Kolonnen til venstre angir posisjon for verdien i datagrunnlaget, i dette tilfelle data som er hentet ut fra PCKasses database.
Automatisk overføring av EDI til transportøren (Valgfritt):
Om du ønsker at vi automatisk og fortløpende skal overføre EDI (datagrunnlaget for sendingene) til transportøren, huk av for "Auto overfør EDI" i dine "Øvrige innstillinger".
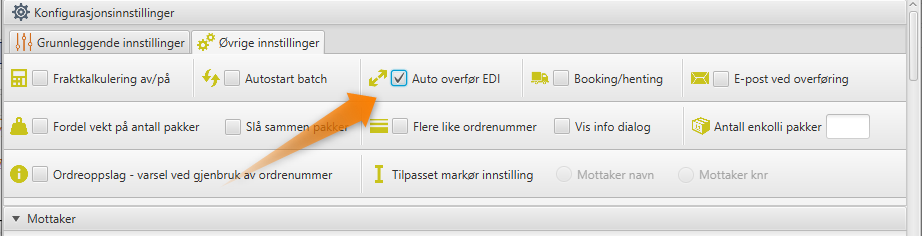
Merk! Det er viktig at EDI overføres til transportøren før en sending sendes, så om det ikke ønskes at dette skal gjøres fortløpende så må EDI overføres manuelt.
Klikk deretter "Lagre".
Hvordan bruke programmet.
Fra oppstartbildet, velg "Ordrebehandling":
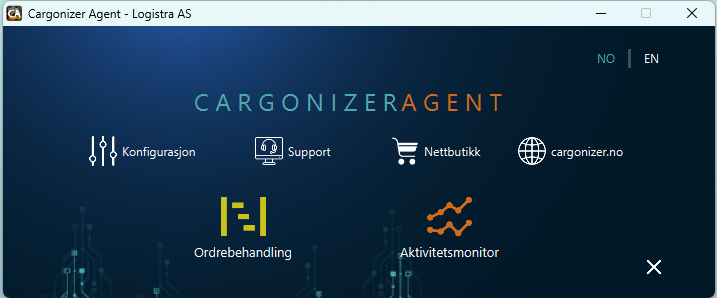
Tast ordrenummer fra PCKasse i søkefeltet og trykk enter/linjeskift eller klikk på "Søk".Din kunde hentes opp med registrert navn og adresseinformasjon fra PCKasse.
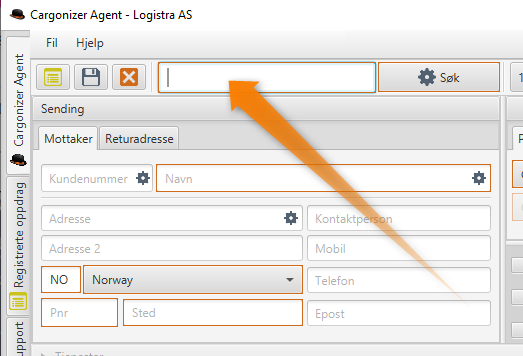
Om ønskelig, endre transportør, fraktmetode eller annen informasjon om sendingen og klikk "Lagre". Din etikett vil da skrives ut og denne kan så festes på pakken som skal sendes.
Har du som anbefalt tidligere, aktivert for "Auto overfør EDI" vil du ikke trenge å gjøre noe mer enn dette. Om dere ønsker å overføre EDI manuelt på et senere tidspunkt, kan dette gjøres fra side-fanen "Registrerte oppdrag" i Cargonizer Agent.
Ta gjerne kontakt om dere ønsker hjelp til oppsett av Cargonizer Agent, support er som alltid gratis hos oss.
Her viser vi deg hvordan du setter opp Cargonizer Agent for hente mottarkerinformasjon fra Tripletex slik at man ikke trenger å skrive inn navn og adresse til mottakeren manuelt.
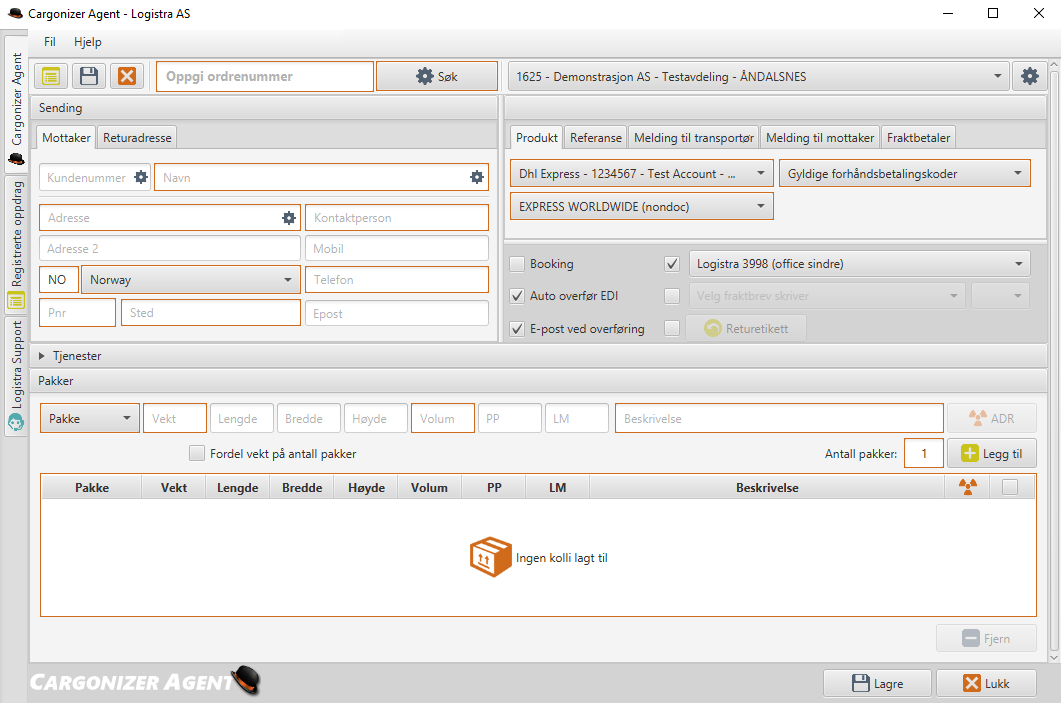
Ta gjerne kontakt om dere er usikre på noe i denne sammenheng, eller om dere har andre spørsmål i forbindelse med enten integrasjonen til Tripeltex eller om vår EDI løsning, Cargonizer. Vi har ingen etableringsgebyr, supportkostnader, oppsigelsestider eller andre skjulte kostnader hos oss i Logistra, eneste kostnad er selve abonnementet.
1.1 - For å kunne kommunisere med din Tripletex konto må hente ut brukernøkkel og brukernøkkel-ID fra Tripletex.
Hvordan dette gjørs ser du her: Opprette brukernøkkel i Tripletex
Denne informasjonen vil man trenge for å kunne gjøre koblingen til Tripletex i Cargonizer Agent.
2.1 Cargonizer Agent er kostnadsfri og kan lastes ned her.
2.2 Last ned og åpne Cargonizer Agent på maskinen du ønsker å registrere dine sendinger og velg deretter "Konfigurasjon".
Om dette er første gang du starter Cargonizer Agent vil du trenge din API nøkkel fra Cargonizer. Api nøkkelen finner du i dine Innstillinger når du er logget inn på din brukerkonto i Cargonizer. Cargonizer Agent vil huske din APi nøkkel, så dette vil ikke trenges ved neste oppstart.
2.3 Fra "Datakilde", velg Tripletex
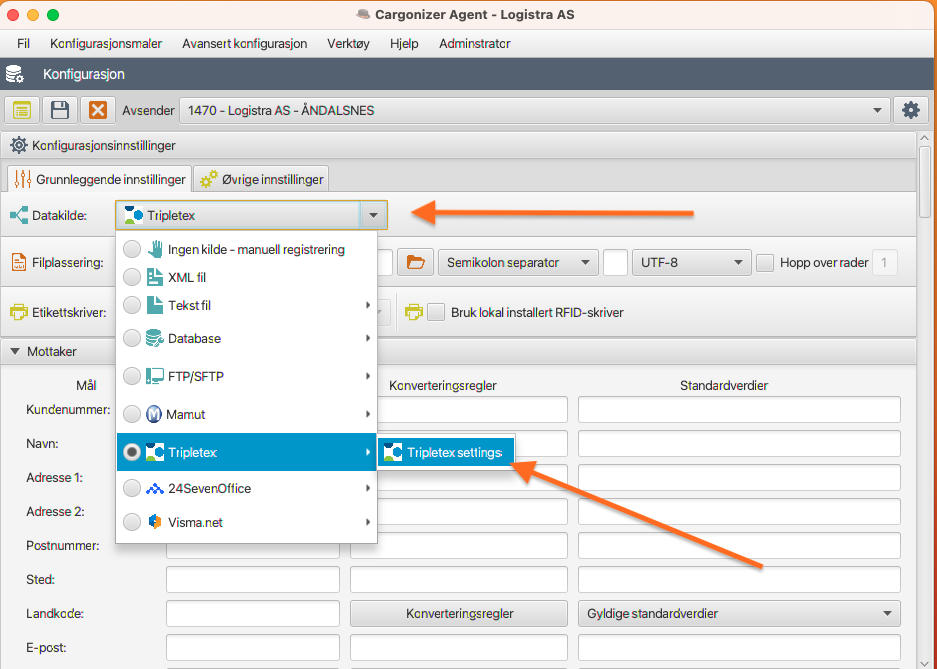
2.4 Klikk på "Tripletex settings" .
Brukernøkkel-ID og brukernøkkel fra deres Tripeltex konto - Opprette brukernøkkel i Tripletex
Angi brukernøkkel-ID og brukernøkkel fra deres Tripletex konto - klikk på "Test tilkobling"
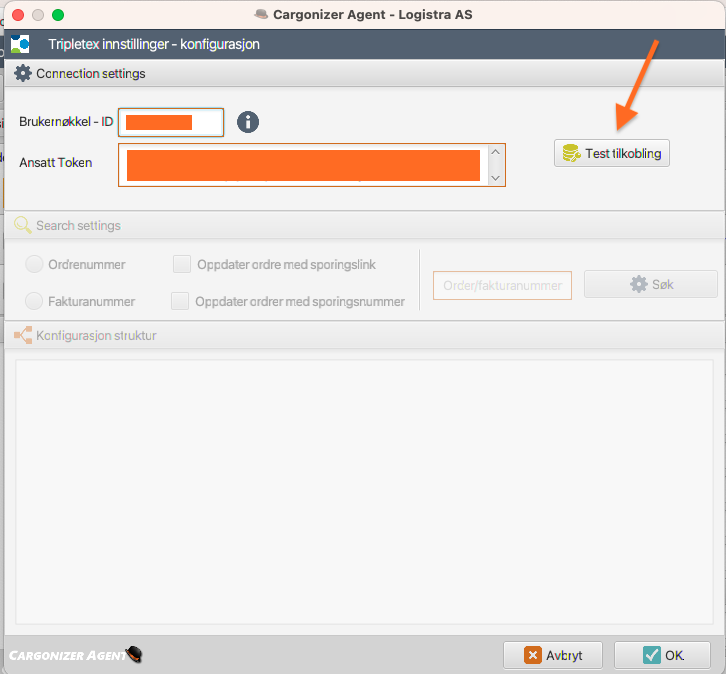
2.5 Velg om du vil hente informasjon via ordrenummer eller fakturanummer
Ved bruk av oppslag via ordrenummer, kan man velge om man ønsker at URL for sporing eller sporinsnummer skal legges tilbake på ordre
Angi et ordrenummer eller fakturanummer og trykk "Søk"
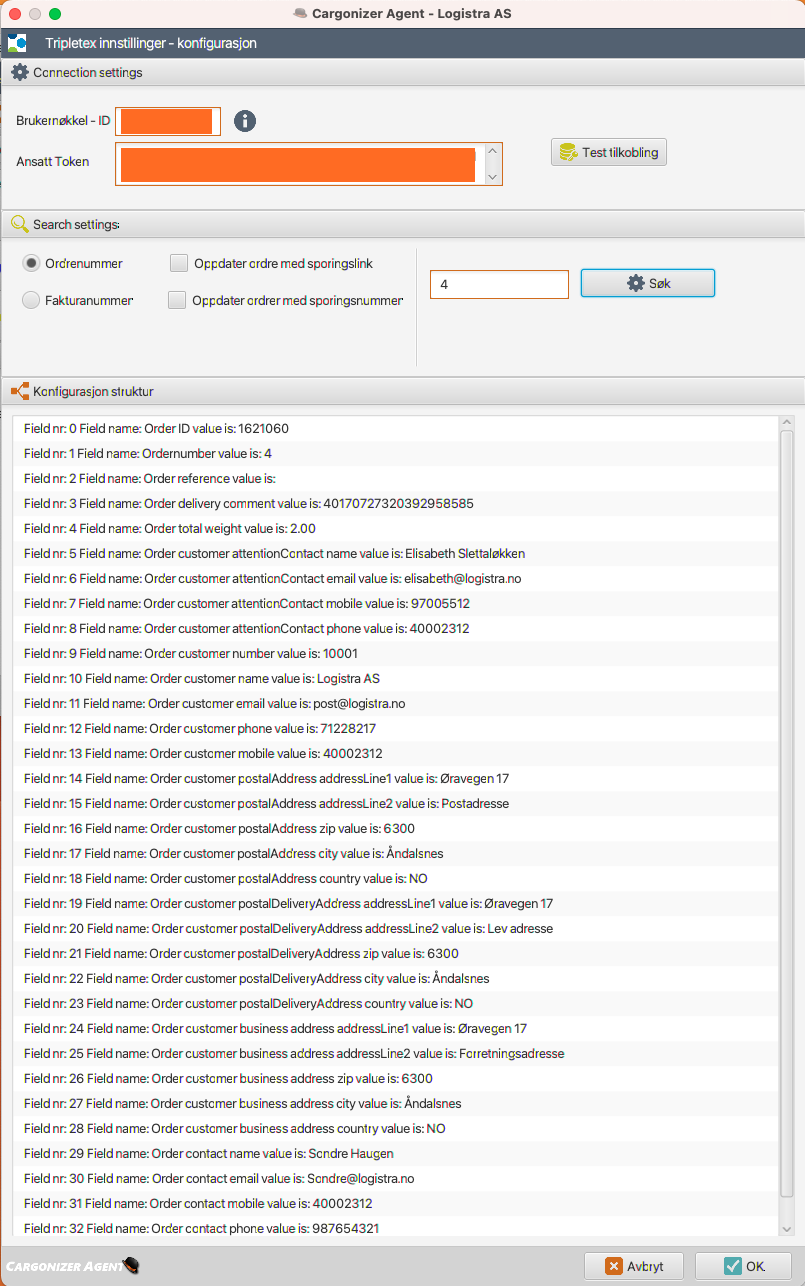
3.1 Resultatet fra 2.5 brukes til å mappe opp hvilken informasjon Cargonizer Agent skal benytte ved oppslag som vist i 3.1
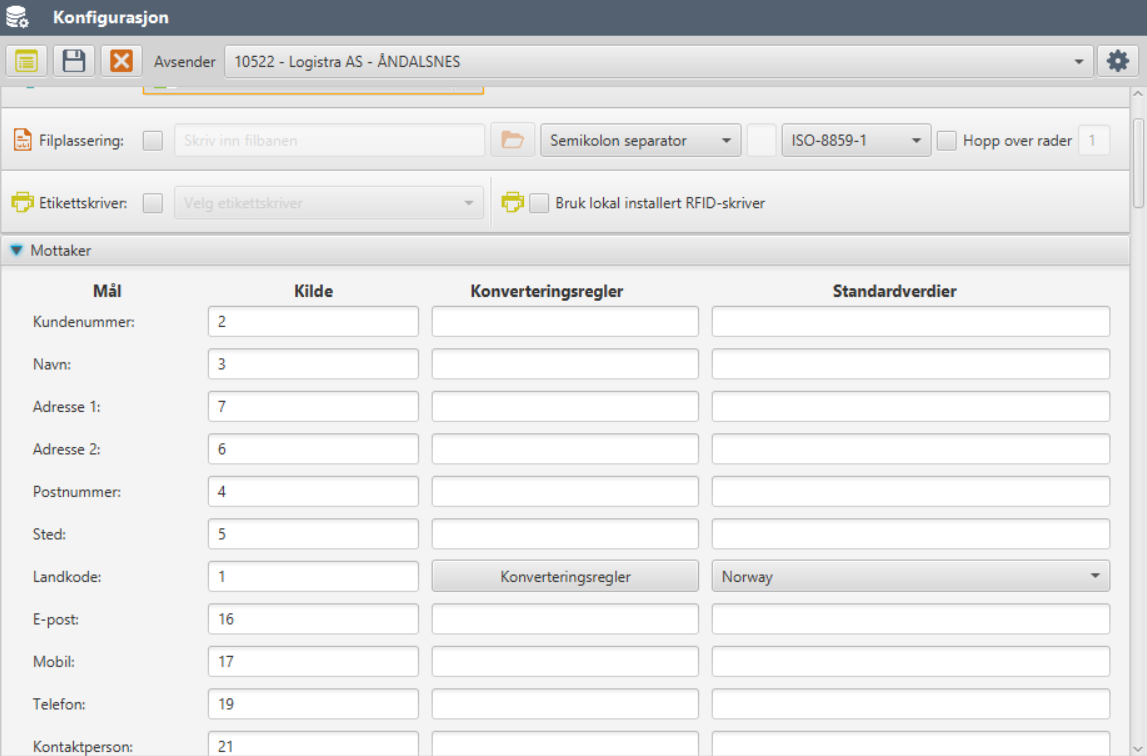
3.2 Sett standard transportør og standard fraktprodukt.
For å slippe å måtte velge transportør og fraktmetode for hver sending, kan man sette et standard valg. Dette gjøres ved å scrolle ned til valgene for "Transportør" og "Produkt" og velge standardverdier i kolonnen til høyre. Her vil dere se alle transportører som er registrert på deres konto i Cargonizer.
Send oss gjerne kundenummer til flere transportører om dere ønsker flere valg. Det er kostnadsfritt å legge til så mange transportører som man ønsker i Cargonizer.
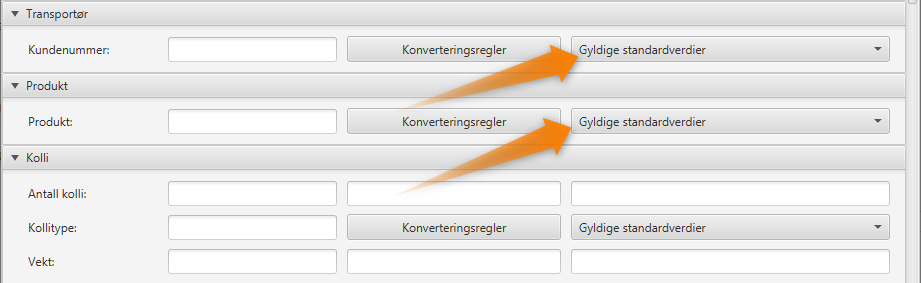
Se gjerne gjennom øvrige felter i konfigurasjonen også og se om det er andre standardvalg dere ønsker å sette. Dette gjøres i så fall ved å enten velge standardvalget fra en nedtrekksmeny eller å skrive den direkte som tekst i kolonnen helt til høyre. Kolonnen til venstre angir posisjon for verdien i datagrunnlaget, i dette tilfelle data som er hentet ut fra Tripletex.
3.3 Utskrift av etikett
I "Grunnleggende innstillinger", huk av for "Etikettskriver" og velg ønsket skriver fra listen over skrivere. Om dere benytter Logistras DirectPrint vil skriveren ha navn som "Logistra XXXX", men man kan her også velge lokalt installerte skrivere. Merk at lokalt installerte etikettskrivere må ha stilt inn etikettstørrelsen til 102 x 192 mm. i skriverens "Utskriftsinnstillinger" på datamaskinen den er tilkoblet.
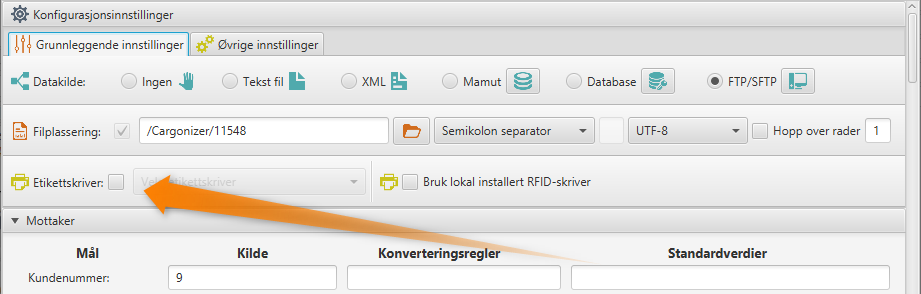
3.4 Automatisk overføring av EDI til transportøren (Valgfritt):
Om du ønsker at vi automatisk og fortløpende skal overføre EDI (datagrunnlaget for sendingene) til transportøren, huk av for "Auto overfør EDI" i dine "Øvrige innstillinger".
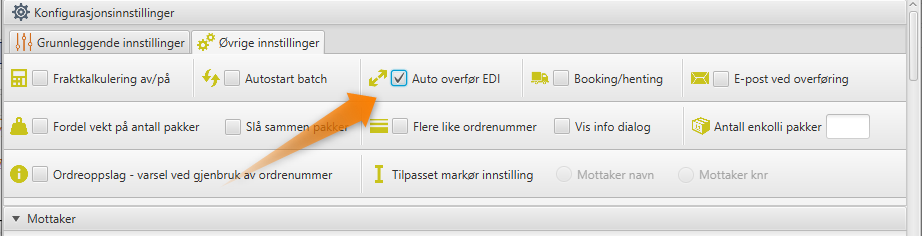
Merk! Det er viktig at EDI overføres til transportøren før en sending sendes, så om det ikke ønskes at dette skal gjøres fortløpende så må EDI overføres manuelt.
3.5 Klikk deretter "Lagre".
4.1 Fra oppstartbildet, velg "Ordrebehandling":
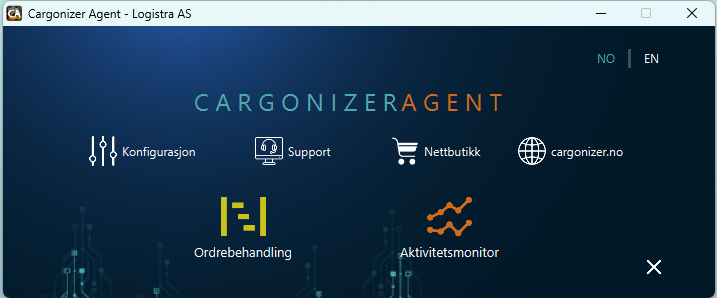
4.2 Tast ordrenummer fra Tripletex i søkefeltet og trykk enter/linjeskift eller klikk på "Søk".
Din kunde hentes opp med registrert navn og adresseinformasjon fra Tripletex.
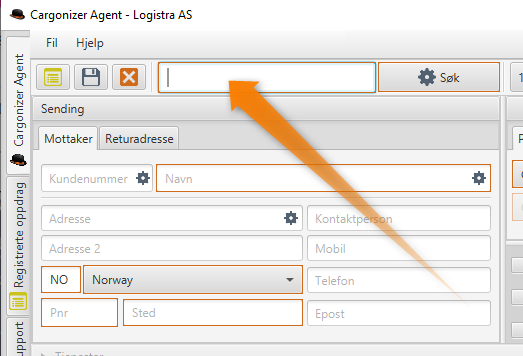
Om ønskelig, endre transportør, fraktmetode eller annen informasjon om sendingen og klikk "Lagre". Din etikett vil da skrives ut og denne kan så festes på pakken som skal sendes.
Har du som anbefalt tidligere, aktivert for "Auto overfør EDI" vil du ikke trenge å gjøre noe mer enn dette. Om dere ønsker å overføre EDI manuelt på et senere tidspunkt, kan dette gjøres fra side-fanen "Registrerte oppdrag" i Cargonizer Agent.
Ta gjerne kontakt om dere ønsker hjelp til oppsett av Cargonizer Agent, support er som alltid gratis hos oss.
Her viser vi deg hvordan du setter opp Cargonizer Agent for hente mottarkerinformasjon fra Visma.Net slik at man ikke trenger å skrive inn navn og adresse til mottakeren manuelt.
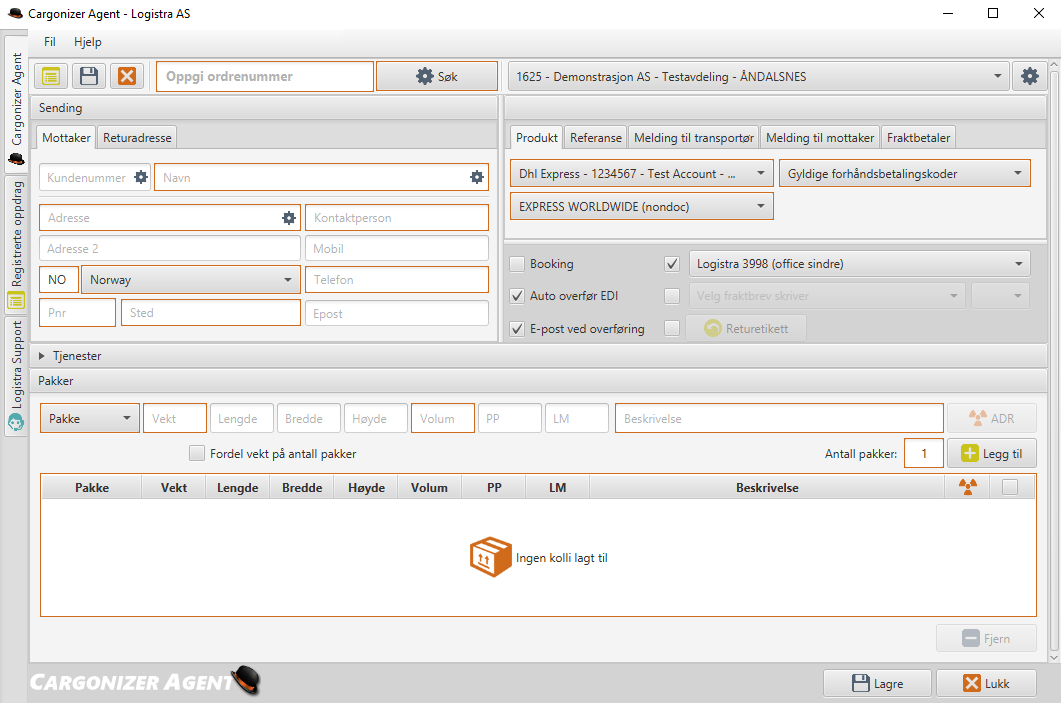
Ta gjerne kontakt om dere er usikre på noe i denne sammenheng, eller om dere har andre spørsmål i forbindelse med enten integrasjonen til Tripeltex eller om vår EDI løsning, Cargonizer. Vi har ingen etableringsgebyr, supportkostnader, oppsigelsestider eller andre skjulte kostnader hos oss i Logistra, eneste kostnad er selve abonnementet.
1.1 - For å kunne kommunisere med din Visma.Net konto må hente ut brukernøkkel og brukernøkkel-ID fra Visma.Net.
Hvordan dette gjørs ser du her: LINK
Denne informasjonen vil man trenge for å kunne gjøre koblingen til Visma.Net i Cargonizer Agent.
2.1 Cargonizer Agent er kostnadsfri og kan lastes ned her.
2.2 Last ned og åpne Cargonizer Agent på maskinen du ønsker å registrere dine sendinger og velg deretter "Konfigurasjon".
Om dette er første gang du starter Cargonizer Agent vil du trenge din API nøkkel fra Cargonizer. Api nøkkelen finner du i dine Innstillinger når du er logget inn på din brukerkonto i Cargonizer. Cargonizer Agent vil huske din APi nøkkel, så dette vil ikke trenges ved neste oppstart.
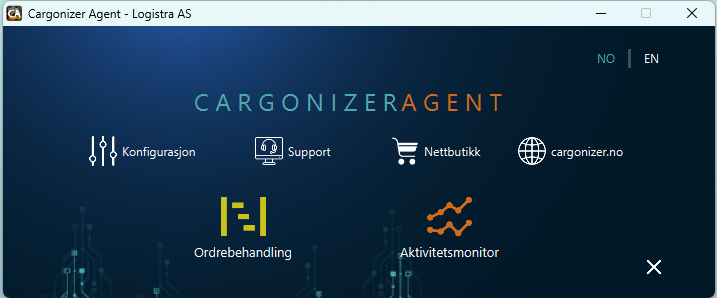
2.3 Fra "Datakilde", velg Visma.Net
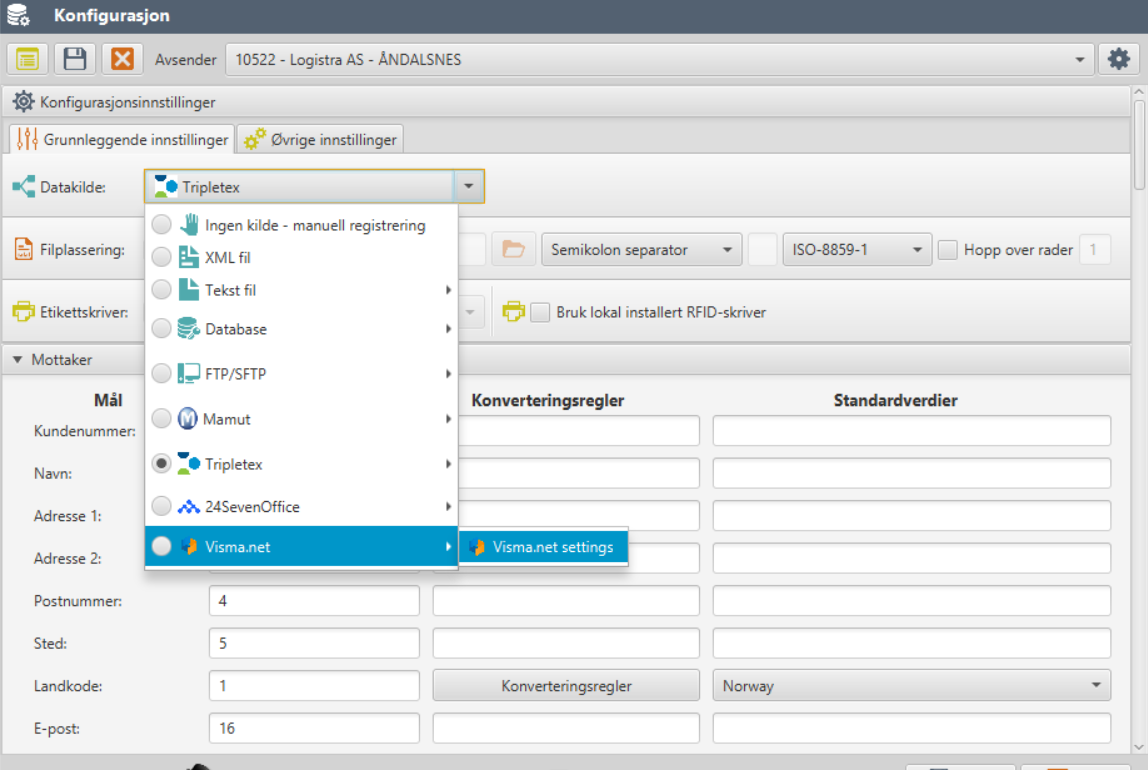
2.4 Klikk på "Visma.Net settings" .
Brukernavn og passord for deres Visma.Net konto
Angi brukernavn og passord for deres Visma.Net konto - klikk på "Sign inn"
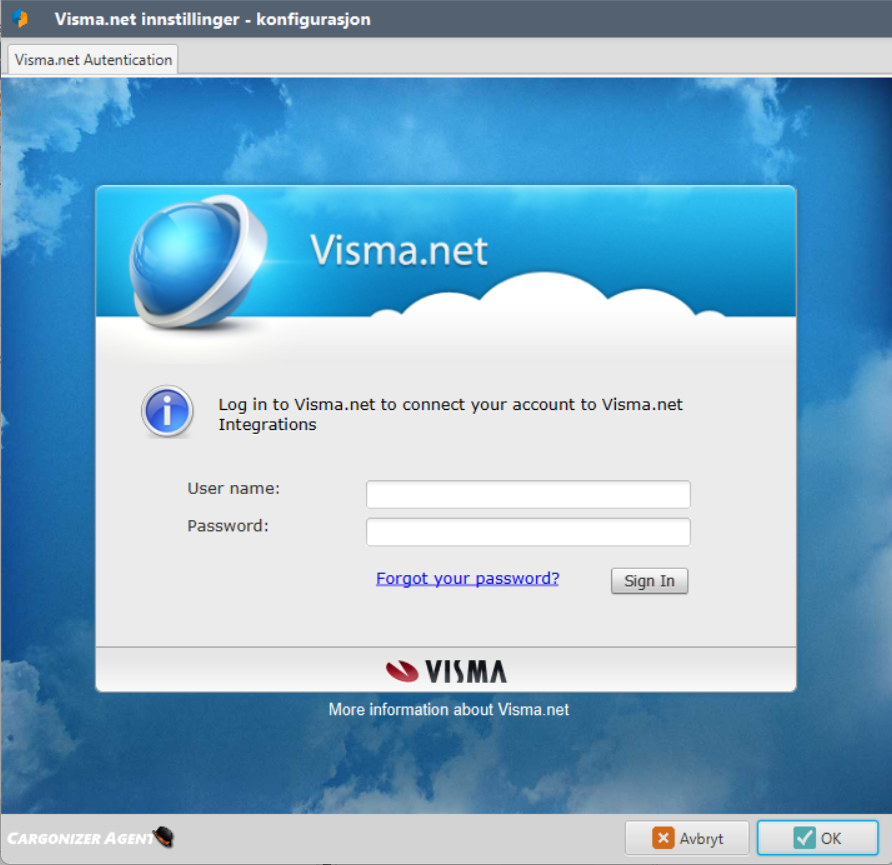
2.5 Velg om du vil hente informasjon via ordrenummer eller fakturanummer
Ved bruk av oppslag via ordrenummer, kan man velge om man ønsker at URL for sporing eller sporinsnummer skal legges tilbake på ordre
Angi et ordrenummer eller fakturanummer og trykk "Søk"
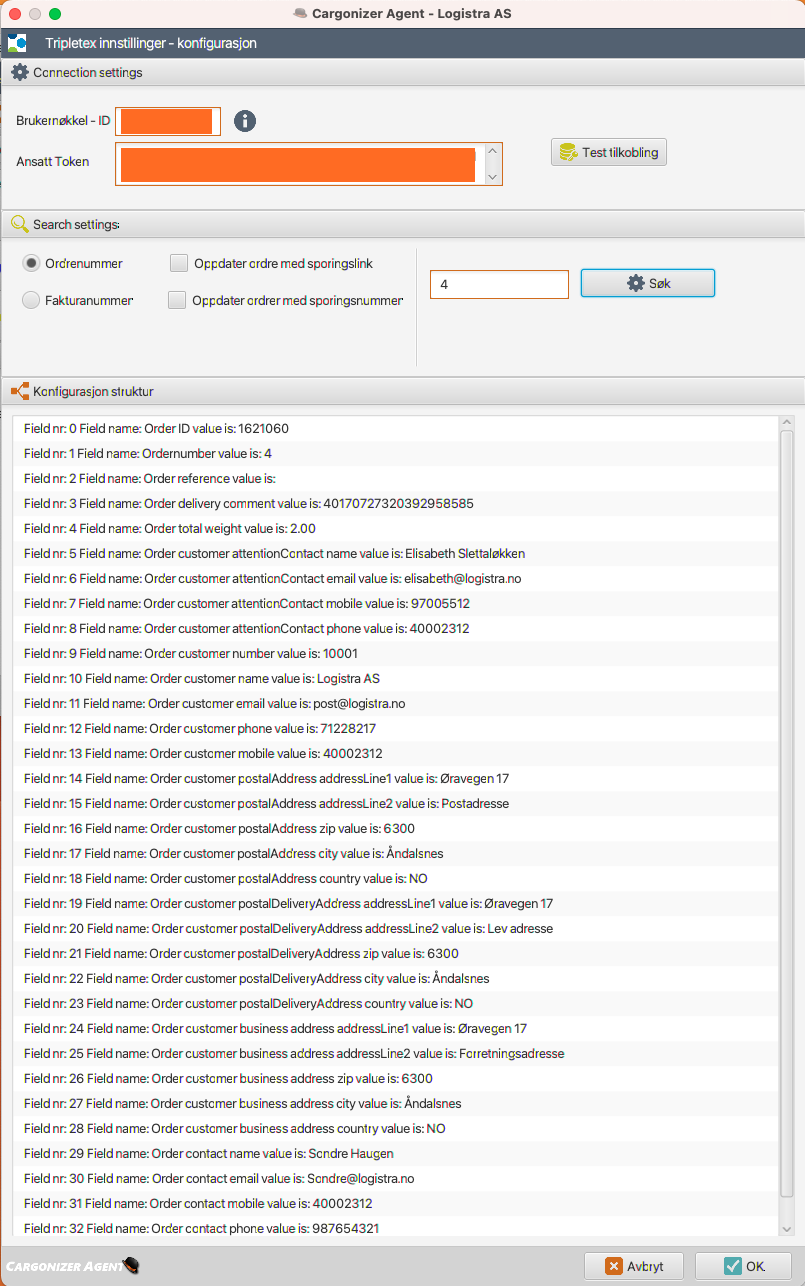
3.1 Resultatet fra 2.5 brukes til å mappe opp hvilken informasjon Cargonizer Agent skal benytte ved oppslag som vist i 3.1
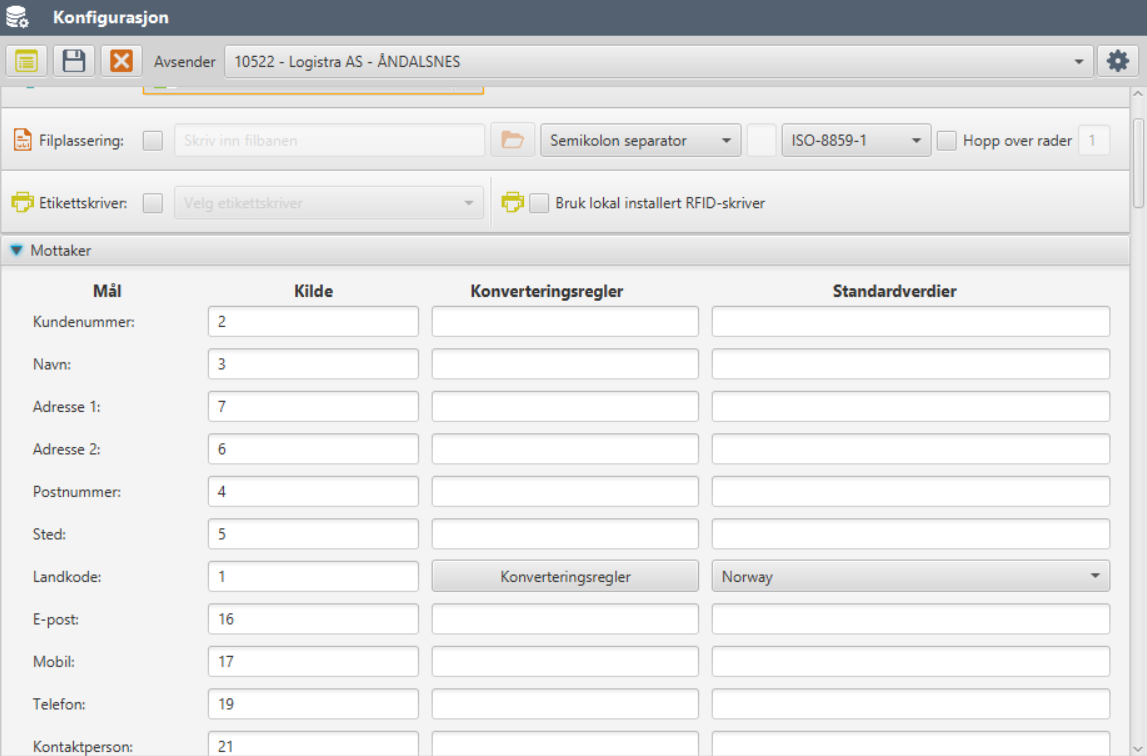
3.2 Sett standard transportør og standard fraktprodukt.
For å slippe å måtte velge transportør og fraktmetode for hver sending, kan man sette et standard valg. Dette gjøres ved å scrolle ned til valgene for "Transportør" og "Produkt" og velge standardverdier i kolonnen til høyre. Her vil dere se alle transportører som er registrert på deres konto i Cargonizer.
Send oss gjerne kundenummer til flere transportører om dere ønsker flere valg. Det er kostnadsfritt å legge til så mange transportører som man ønsker i Cargonizer.
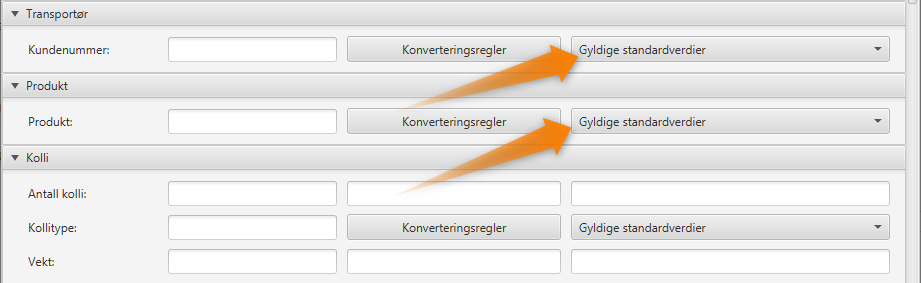
Se gjerne gjennom øvrige felter i konfigurasjonen også og se om det er andre standardvalg dere ønsker å sette. Dette gjøres i så fall ved å enten velge standardvalget fra en nedtrekksmeny eller å skrive den direkte som tekst i kolonnen helt til høyre. Kolonnen til venstre angir posisjon for verdien i datagrunnlaget, i dette tilfelle data som er hentet ut fra Tripletex.
3.3 Utskrift av etikett
I "Grunnleggende innstillinger", huk av for "Etikettskriver" og velg ønsket skriver fra listen over skrivere. Om dere benytter Logistras DirectPrint vil skriveren ha navn som "Logistra XXXX", men man kan her også velge lokalt installerte skrivere. Merk at lokalt installerte etikettskrivere må ha stilt inn etikettstørrelsen til 102 x 192 mm. i skriverens "Utskriftsinnstillinger" på datamaskinen den er tilkoblet.
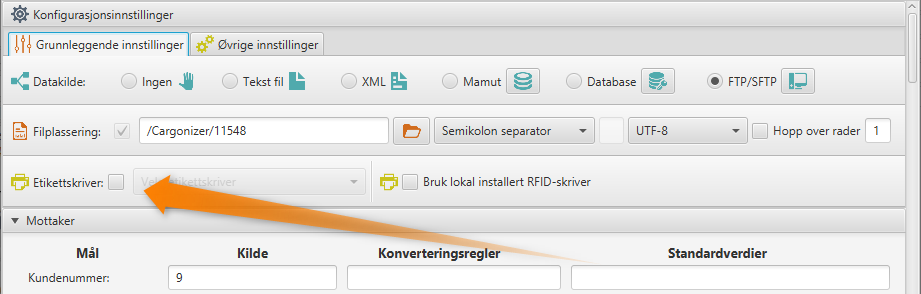
3.4 Automatisk overføring av EDI til transportøren (Valgfritt):
Om du ønsker at vi automatisk og fortløpende skal overføre EDI (datagrunnlaget for sendingene) til transportøren, huk av for "Auto overfør EDI" i dine "Øvrige innstillinger".
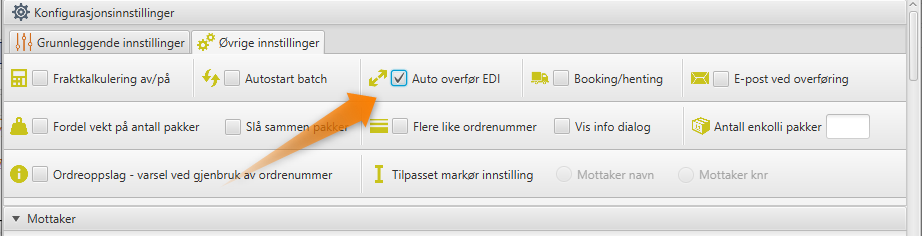
Merk! Det er viktig at EDI overføres til transportøren før en sending sendes, så om det ikke ønskes at dette skal gjøres fortløpende så må EDI overføres manuelt.
3.5 Klikk deretter "Lagre".
4.1 Fra oppstartbildet, velg "Ordrebehandling":
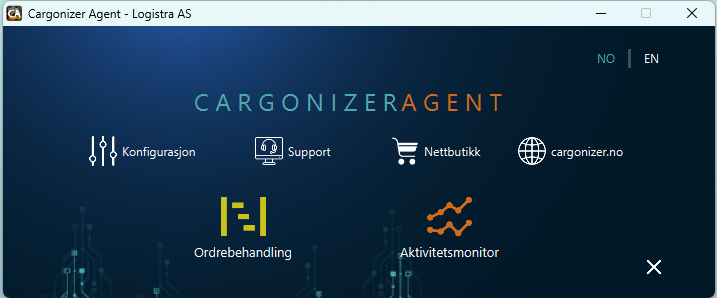
4.2 Tast ordrenummer fra Visma.net i søkefeltet og trykk enter/linjeskift eller klikk på "Søk".
Din kunde hentes opp med registrert navn og adresseinformasjon fra Visma.net.
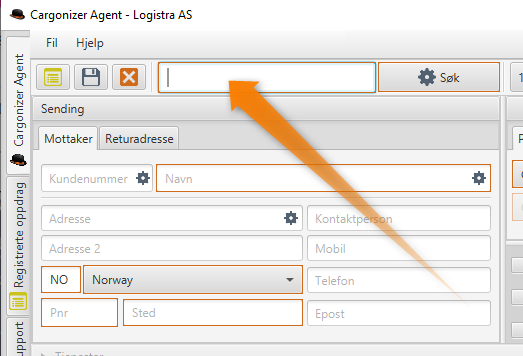
Om ønskelig, endre transportør, fraktmetode eller annen informasjon om sendingen og klikk "Lagre". Din etikett vil da skrives ut og denne kan så festes på pakken som skal sendes.
Har du som anbefalt tidligere, aktivert for "Auto overfør EDI" vil du ikke trenge å gjøre noe mer enn dette. Om dere ønsker å overføre EDI manuelt på et senere tidspunkt, kan dette gjøres fra side-fanen "Registrerte oppdrag" i Cargonizer Agent.
Ta gjerne kontakt om dere ønsker hjelp til oppsett av Cargonizer Agent, support er som alltid gratis hos oss.
1.1
For å kunne kommunisere med Visma Business installasjon vil vi trenge informasjon om hvor databasen ligger, samt brukernavn og passord til denne. Dette kan din Visma leverandør hjelpe deg med å finne om du ikke har dette klart allerede.
Tilkoblingstype: Microsoft SQL Server - JTS
Tjener: (Sti til datamaskinen/serveren som kjører Visma databasen.)
Port: (Kreves av enkelte installasjoner.)
Database: (Navn på databasen)
Instans: (Eventuelt instans)
Brukernavn og passord: Brukernavn og passord til databasen. Normalt sett benyttes en "sa" bruker til dette (System administrator), men andre brukere kan benyttes såfremt brukeren minst har lese-rettigheter. Om det er ønskelig at vår programvare skriver tilbake til Visma databasen (For eksempel sporingslink) vil det kreves både lese- og skriverettigheter for brukeren som benyttes.
2.1
Cargonizer Agent er kostnadsfri og kan lastes ned her.
2.2
Last ned og åpne Cargonizer Agent på maskinen du ønsker å registrere dine sendinger og velg deretter "Konfigurasjon".
Om dette er første gang du starter Cargonizer Agent vil du trenge din API nøkkel fra Cargonizer. Api nøkkelen finner du i dine Innstillinger når du er logget inn på din brukerkonto i Cargonizer. Cargonizer Agent vil huske din APi nøkkel, så dette vil ikke trenges ved neste oppstart.
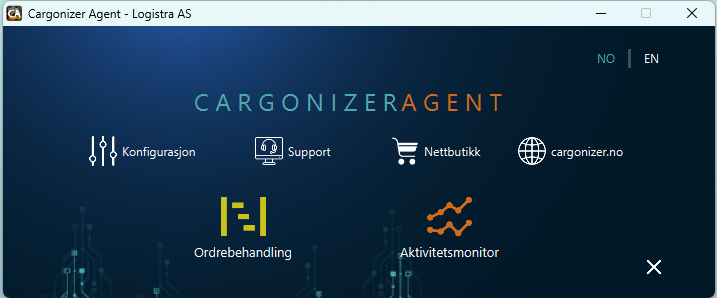
Merk at Cargonizer Agent også kan kjøre på en annen maskin enn der du har installert Visma, men nettverket må i så fall ha blitt satt opp til dette slik at ønsket klient kan kommunisere med databasen til Visma.
2.3
Fra "Konfigurasjonsmaler", velg Visma Business. Konfigurasjonsmalen setter mange innstillinger og konfigurasjoner automatisk basert på filstrukturen i dataen som hentes ut fra Visma databasen.
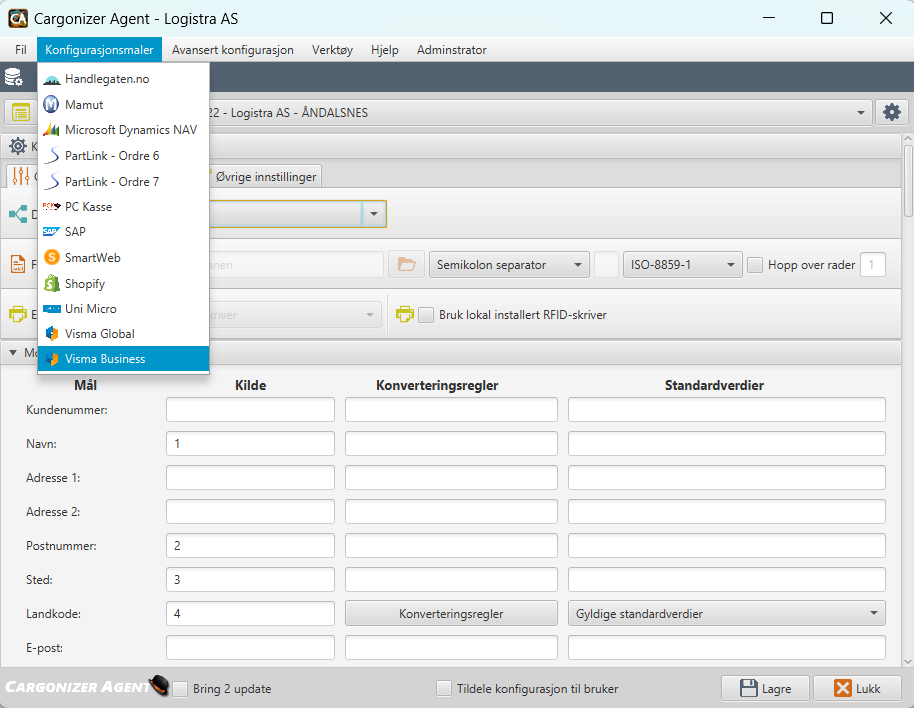
2.4
Klikk så på "Database" i raden over tilgjengelige datakilder og angi databaseinformasjon.Dette er informasjon som din leverandør av Visma vil kunne gi deg om du ikke har dette tilgjengelig.
Tilkoblingstype: Microsoft SQL Server - JTS
Tjener: (Sti til datamaskinen/serveren som kjører Visma databasen.)
Port: (Kreves av enkelte installasjoner.)
Database: (Navn på databasen)
Instans: (Eventuelt instans)
Brukernavn og passord: Brukernavn og passord til databasen. Normalt sett benyttes en "sa" bruker til dette (System administrator), men andre brukere kan benyttes såfremt brukeren minst har lese-rettigheter.
Om det er ønskelig at vår programvare skriver tilbake til Visma databasen (For eksempel sporingslink) vil det kreves både lese- og skriverettigheter for brukeren som benyttes.
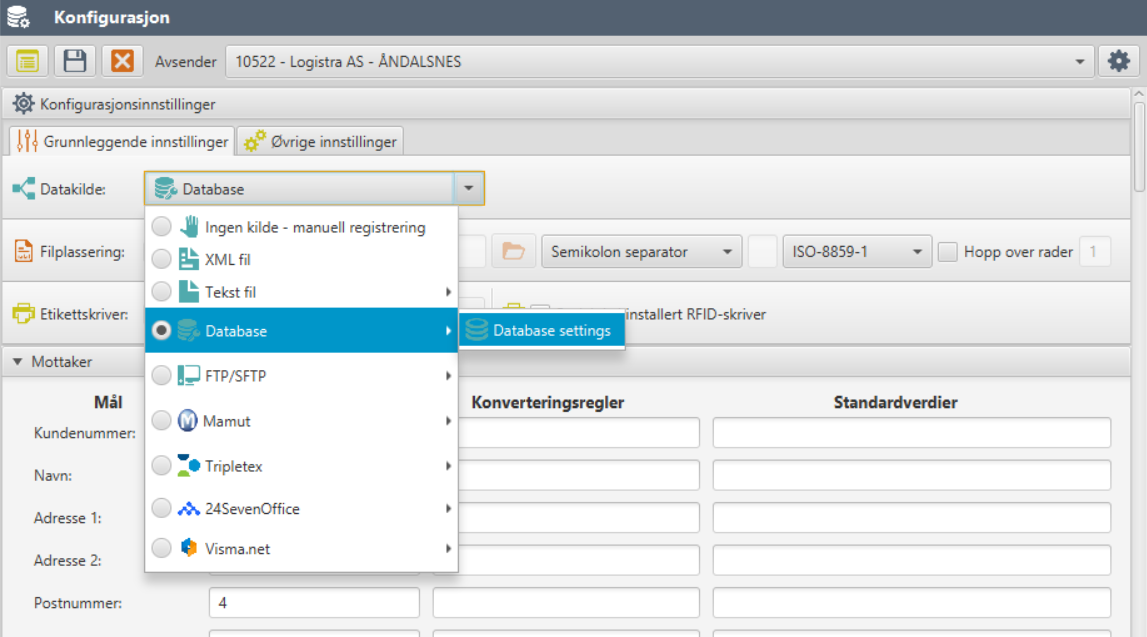
2.5
Klikk på "Test tilkobling"Når koblingen er i orden vil du få en beskjed om dette og kan klikke på "Neste".
2.6
I neste vindu, fra nedtrekksmenyen, velg "Visma Business" og "Legg til SQL".
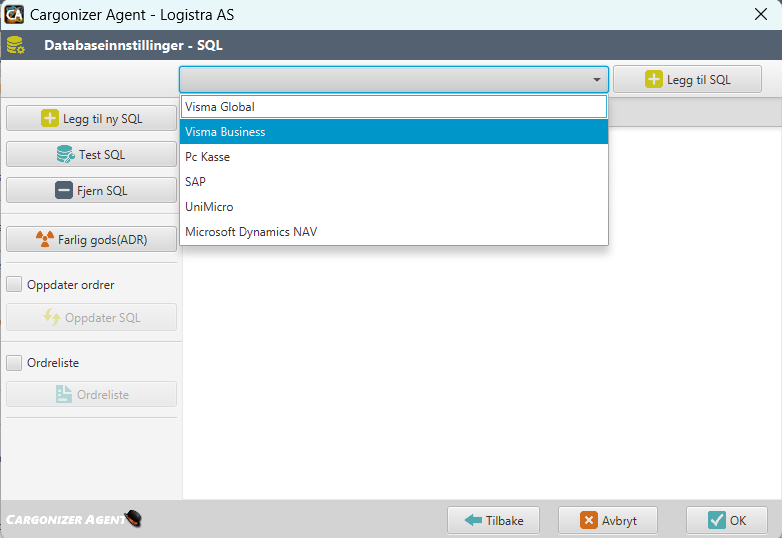
Her kan man også eventuelt gjøre endringer i spørringen mot databasen om det ønskes å hente ut mer informasjon fra databasen/ordren. Din Visma leverandør kan bistå med informasjon om feltnavn og eventuelle koblinger i Visma databasen, så kan vi hjelpe dere å gjøre endringer her når dette foreligger.
Man kan også sette opp muligheten til å skrive sporingslink tilbake til Visma, via "Oppdater ordrer", men vi må da vite tabell- og feltnavn i databasen til Visma for hvor det er ønskelig at dette settes.
Test gjerne spørringen mot databasen via knappen "Test SQL" for så å skrive inn et ordrenummer. Om spørringen er korrekt vil du da få opp et vindu med uthentet informasjon fra visma databasen. Verdinumrene i dette vinduet viser for øvrig også feltnummer som benyttes i forbindelse med å mappe opp feltene i Cargonizer Agents konfigurasjon.
2.7
Når dette er gjort, klikk "OK" og du kommer tilbake til "Grunnleggende innstillinger".
3.1
Utskrift av etikettI "Grunnleggende innstillinger", huk av for "Etikettskriver" og velg ønsket skriver fra listen over skrivere.
Om dere benytter Logistras DirectPrint vil skriveren ha navn som "Logistra XXXX", men man kan her også velge lokalt installerte skrivere. Merk at lokalt installerte etikettskrivere må ha stilt inn etikettstørrelsen til 102 x 192 mm. i skriverens "Utskriftsinnstillinger" på datamaskinen den er tilkoblet.
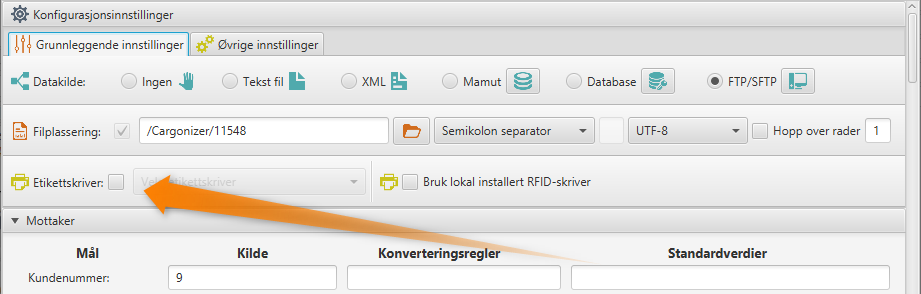
3.2
Sett standard transportør og standard fraktprodukt.For å slippe å måtte velge transportør og fraktmetode for hver sending, kan man sette et standard valg. Dette gjøres ved å scrolle ned til valgene for "Transportør" og "Produkt" og velge standardverdier i kolonnen til høyre. Her vil dere se alle transportører som er registrert på deres konto i Cargonizer.
Send oss gjerne kundenummer til flere transportører om dere ønsker flere valg. Det er kostnadsfritt å legge til så mange transportører som man ønsker i Cargonizer.
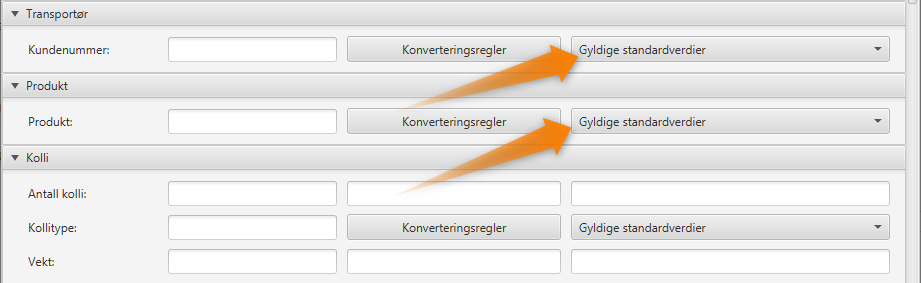
Se gjerne gjennom øvrige felter i konfigurasjonen også og se om det er andre standardvalg dere ønsker å sette. Dette gjøres i så fall ved å enten velge standardvalget fra en nedtrekksmeny eller å skrive den direkte som tekst i kolonnen helt til høyre. Kolonnen til venstre angir posisjon for verdien i datagrunnlaget, i dette tilfelle data som er hentet ut fra Visma database.
3.3
Automatisk overføring av EDI til transportøren (Valgfritt):
Om du ønsker at vi automatisk og fortløpende skal overføre EDI (datagrunnlaget for sendingene) til transportøren, huk av for "Auto overfør EDI" i dine "Øvrige innstillinger".
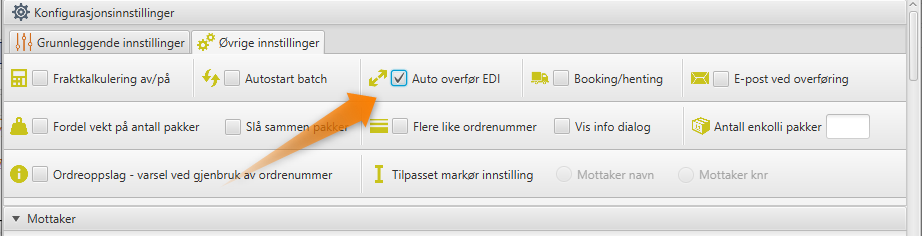
Merk! Det er viktig at EDI overføres til transportøren før en sending sendes, så om det ikke ønskes at dette skal gjøres fortløpende så må EDI overføres manuelt.
3.4
Klikk deretter "Lagre".
Hvordan bruke programmet.
Fra oppstartbildet, velg "Ordrebehandling":
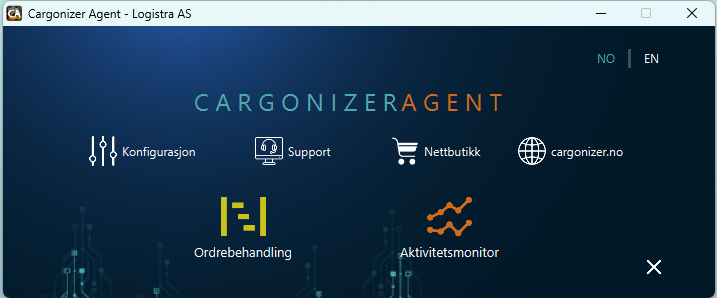
Tast ordrenummer fra Visma i søkefeltet og trykk enter/linjeskift eller klikk på "Søk". Din kunde hentes opp med registrert navn og adresseinformasjon fra Visma.
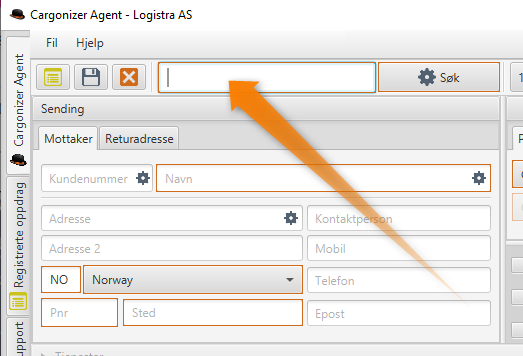
Om ønskelig, endre transportør, fraktmetode eller annen informasjon om sendingen og klikk "Lagre". Din etikett vil da skrives ut og denne kan så festes på pakken som skal sendes.
Har du som anbefalt tidligere, aktivert for "Auto overfør EDI" vil du ikke trenge å gjøre noe mer enn dette. Om dere ønsker å overføre EDI manuelt på et senere tidspunkt, kan dette gjøres fra side-fanen "Registrerte oppdrag" i Cargonizer Agent.
Ta gjerne kontakt om dere ønsker hjelp til oppsett av Cargonizer Agent, support er som alltid gratis hos oss.
Her viser vi deg hvordan du setter opp Cargonizer Agent for hente mottarkerinformasjon fra PowerOffice slik at man ikke trenger å skrive inn navn og adresse til mottakeren manuelt.
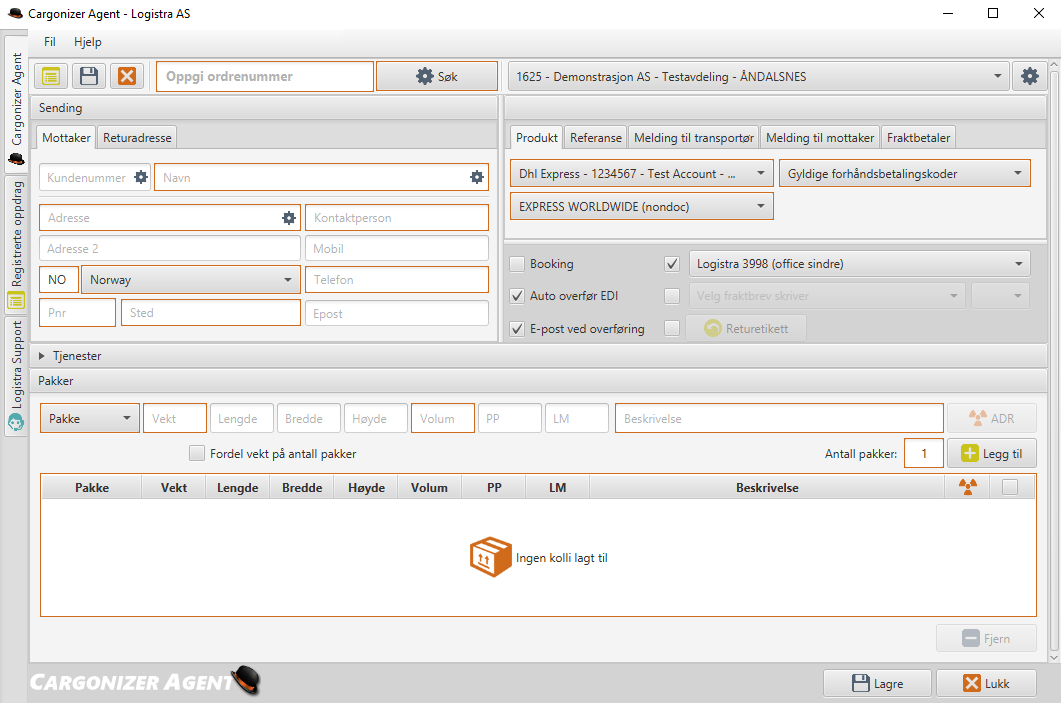
Ta gjerne kontakt om dere er usikre på noe i denne sammenheng, eller om dere har andre spørsmål i forbindelse med enten integrasjonen til Tripeltex eller om vår EDI løsning, Cargonizer. Vi har ingen etableringsgebyr, supportkostnader, oppsigelsestider eller andre skjulte kostnader hos oss i Logistra, eneste kostnad er selve abonnementet.
1.1 - For å kunne kommunisere med din PoweOffice konto må hente ut brukernøkkel-ID fra PowerOffice.
Hvordan dette gjørs ser du her: [LINK]
Denne informasjonen vil man trenge for å kunne gjøre koblingen til PowerOffice i Cargonizer Agent.
2.1 Cargonizer Agent er kostnadsfri og kan lastes ned her.
2.2 Last ned og åpne Cargonizer Agent på maskinen du ønsker å registrere dine sendinger og velg deretter "Konfigurasjon".
Om dette er første gang du starter Cargonizer Agent vil du trenge din API nøkkel fra Cargonizer. Api nøkkelen finner du i dine Innstillinger når du er logget inn på din brukerkonto i Cargonizer. Cargonizer Agent vil huske din APi nøkkel, så dette vil ikke trenges ved neste oppstart.
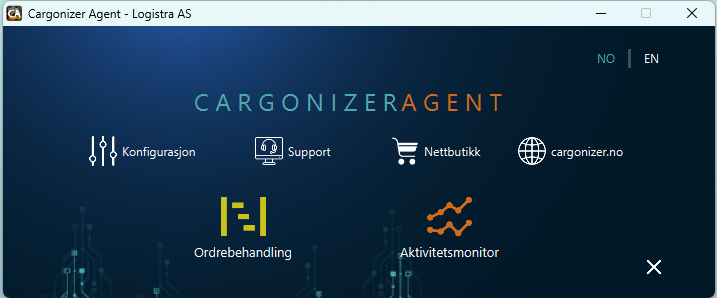
2.3 Fra "Datakilde", velg PowerOffice
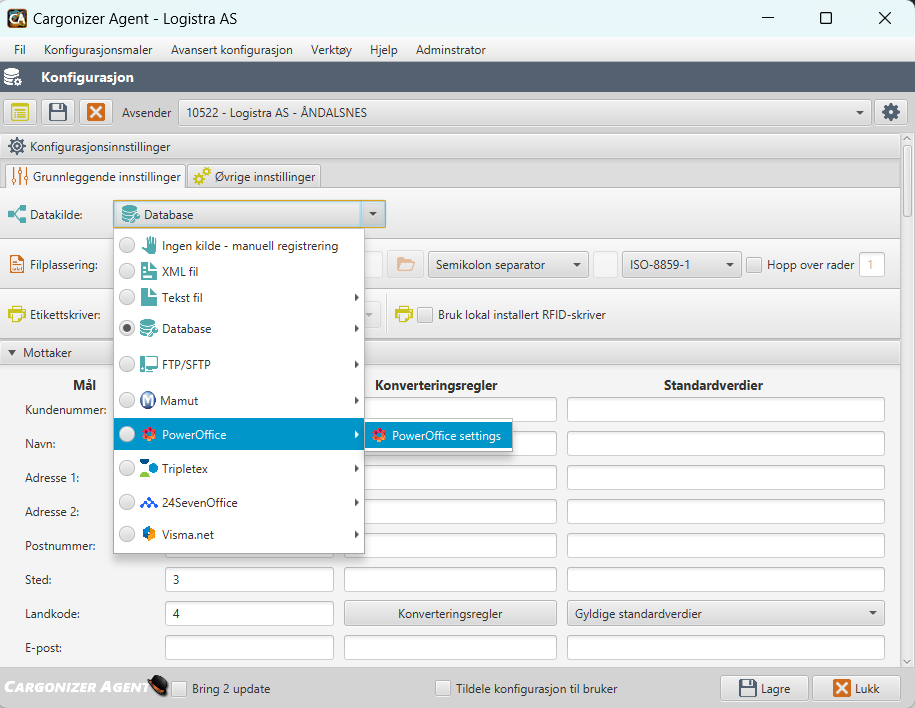
2.4 Klikk på "PowerOffice settings" .
Brukernøkkel-IDfra deres PowerOffice konto - [LINK]
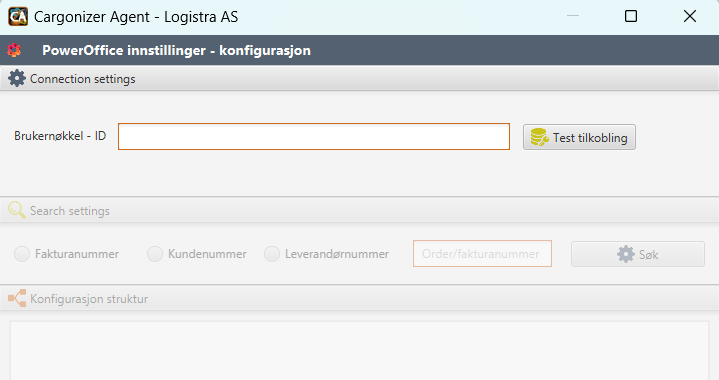
2.5 Velg om du vil hente informasjon via ordrenummer eller fakturanummer
Angi et ordrenummer eller fakturanummer og trykk "Søk"
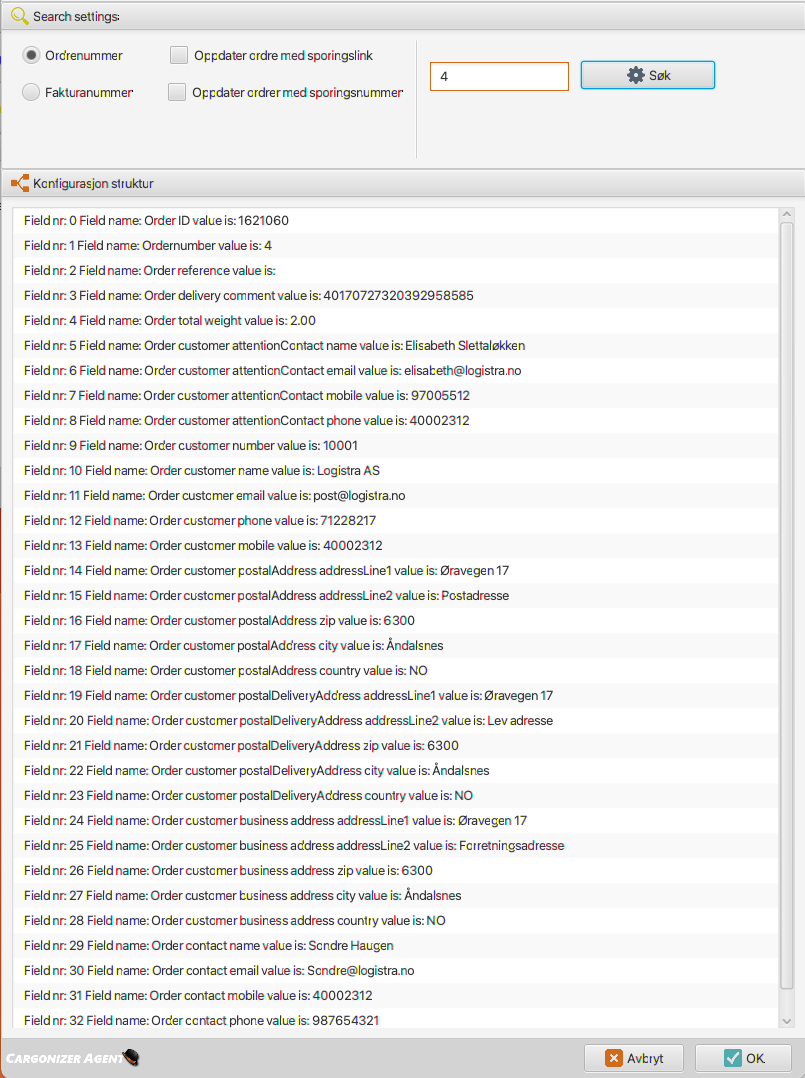
3.1 Resultatet fra 2.5 brukes til å mappe opp hvilken informasjon Cargonizer Agent skal benytte ved oppslag som vist i 3.1
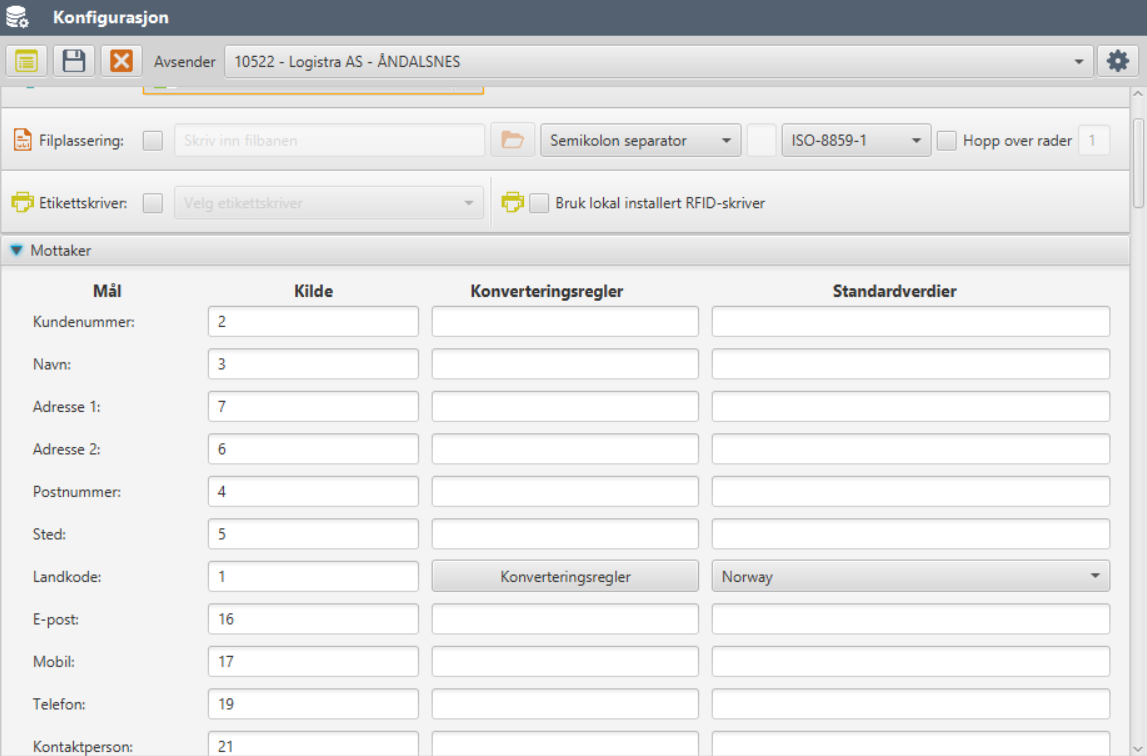
3.2 Sett standard transportør og standard fraktprodukt.
For å slippe å måtte velge transportør og fraktmetode for hver sending, kan man sette et standard valg. Dette gjøres ved å scrolle ned til valgene for "Transportør" og "Produkt" og velge standardverdier i kolonnen til høyre. Her vil dere se alle transportører som er registrert på deres konto i Cargonizer.
Send oss gjerne kundenummer til flere transportører om dere ønsker flere valg. Det er kostnadsfritt å legge til så mange transportører som man ønsker i Cargonizer.
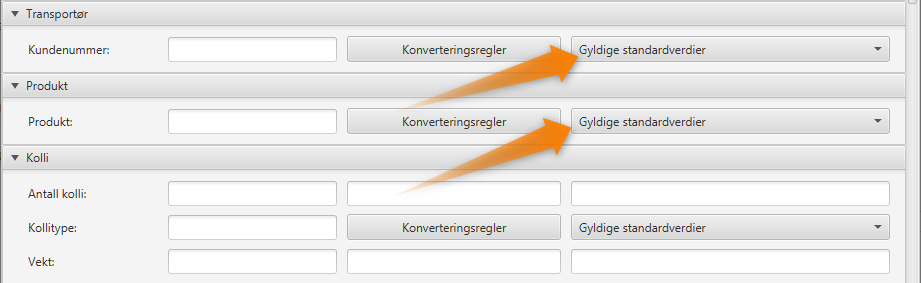
Se gjerne gjennom øvrige felter i konfigurasjonen også og se om det er andre standardvalg dere ønsker å sette. Dette gjøres i så fall ved å enten velge standardvalget fra en nedtrekksmeny eller å skrive den direkte som tekst i kolonnen helt til høyre. Kolonnen til venstre angir posisjon for verdien i datagrunnlaget, i dette tilfelle data som er hentet ut fra PowerOffice.
3.3 Utskrift av etikett
I "Grunnleggende innstillinger", huk av for "Etikettskriver" og velg ønsket skriver fra listen over skrivere. Om dere benytter Logistras DirectPrint vil skriveren ha navn som "Logistra XXXX", men man kan her også velge lokalt installerte skrivere. Merk at lokalt installerte etikettskrivere må ha stilt inn etikettstørrelsen til 102 x 192 mm. i skriverens "Utskriftsinnstillinger" på datamaskinen den er tilkoblet.
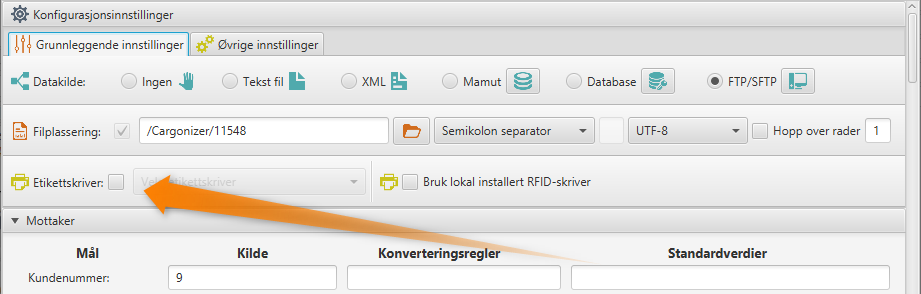
3.4 Automatisk overføring av EDI til transportøren (Valgfritt):
Om du ønsker at vi automatisk og fortløpende skal overføre EDI (datagrunnlaget for sendingene) til transportøren, huk av for "Auto overfør EDI" i dine "Øvrige innstillinger".
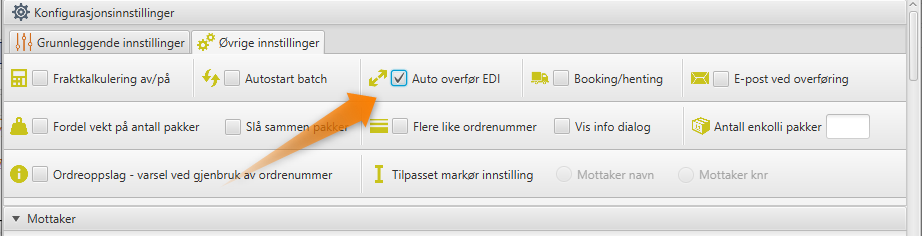
Merk! Det er viktig at EDI overføres til transportøren før en sending sendes, så om det ikke ønskes at dette skal gjøres fortløpende så må EDI overføres manuelt.
3.5 Klikk deretter "Lagre".
4.1 Fra oppstartsbildet, velg "Ordrebehandling":
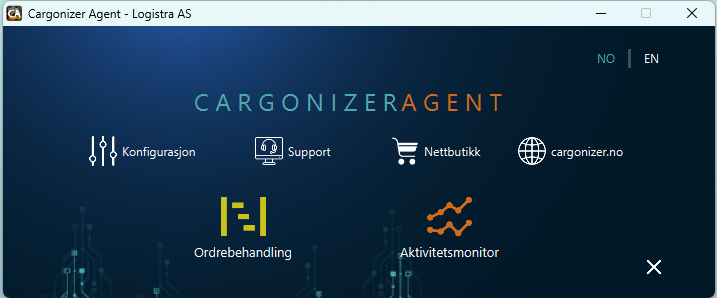
4.2 Tast ordrenummer fra PowerOffice i søkefeltet og trykk enter/linjeskift eller klikk på "Søk". Din kunde hentes opp med registrert navn og adresseinformasjon fra PowerOffice.
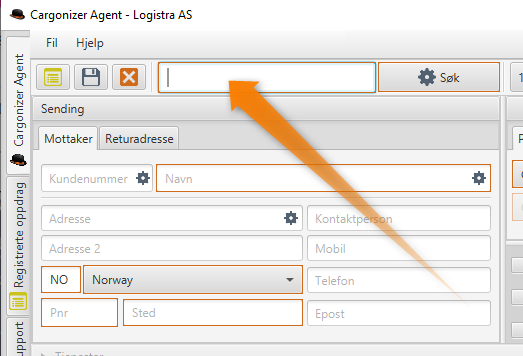
Om ønskelig, endre transportør, fraktmetode eller annen informasjon om sendingen og klikk "Lagre". Din etikett vil da skrives ut og denne kan så festes på pakken som skal sendes.
Har du som anbefalt tidligere, aktivert for "Auto overfør EDI" vil du ikke trenge å gjøre noe mer enn dette. Om dere ønsker å overføre EDI manuelt på et senere tidspunkt, kan dette gjøres fra side-fanen "Registrerte oppdrag" i Cargonizer Agent.
Ta gjerne kontakt om dere ønsker hjelp til oppsett av Cargonizer Agent, support er som alltid gratis hos oss.
Her viser vi deg hvordan du setter opp Cargonizer Agent for hente mottarkerinformasjon fra 24SevenOffice slik at man ikke trenger å skrive inn navn og adresse til mottakeren manuelt.
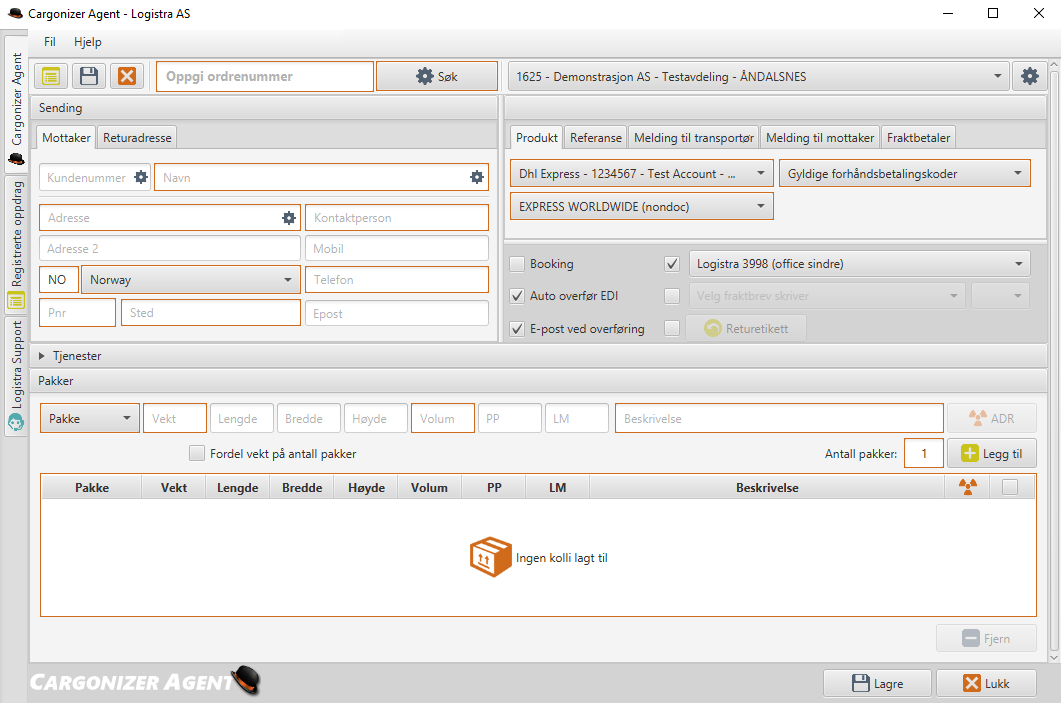
Ta gjerne kontakt om dere er usikre på noe i denne sammenheng, eller om dere har andre spørsmål i forbindelse med enten integrasjonen til Tripeltex eller om vår EDI løsning, Cargonizer. Vi har ingen etableringsgebyr, supportkostnader, oppsigelsestider eller andre skjulte kostnader hos oss i Logistra, eneste kostnad er selve abonnementet.
1.1 - For å kunne kommunisere med din 24SevenOffice konto må hente ut brukernavn og passord fra 24SevenOffice.
Hvordan dette gjørs ser du her: LINK
Denne informasjonen vil man trenge for å kunne gjøre koblingen til 24SevenOffice i Cargonizer Agent.
2.1 Cargonizer Agent er kostnadsfri og kan lastes ned her.
2.2 Last ned og åpne Cargonizer Agent på maskinen du ønsker å registrere dine sendinger og velg deretter "Konfigurasjon".
Om dette er første gang du starter Cargonizer Agent vil du trenge din API nøkkel fra Cargonizer. Api nøkkelen finner du i dine Innstillinger når du er logget inn på din brukerkonto i Cargonizer. Cargonizer Agent vil huske din APi nøkkel, så dette vil ikke trenges ved neste oppstart.
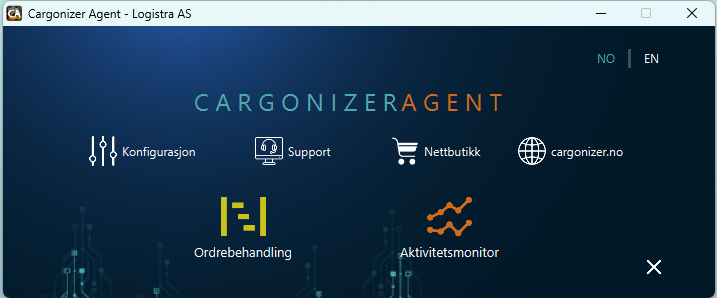
2.3 Fra "Datakilde", velg 24SevenOffice
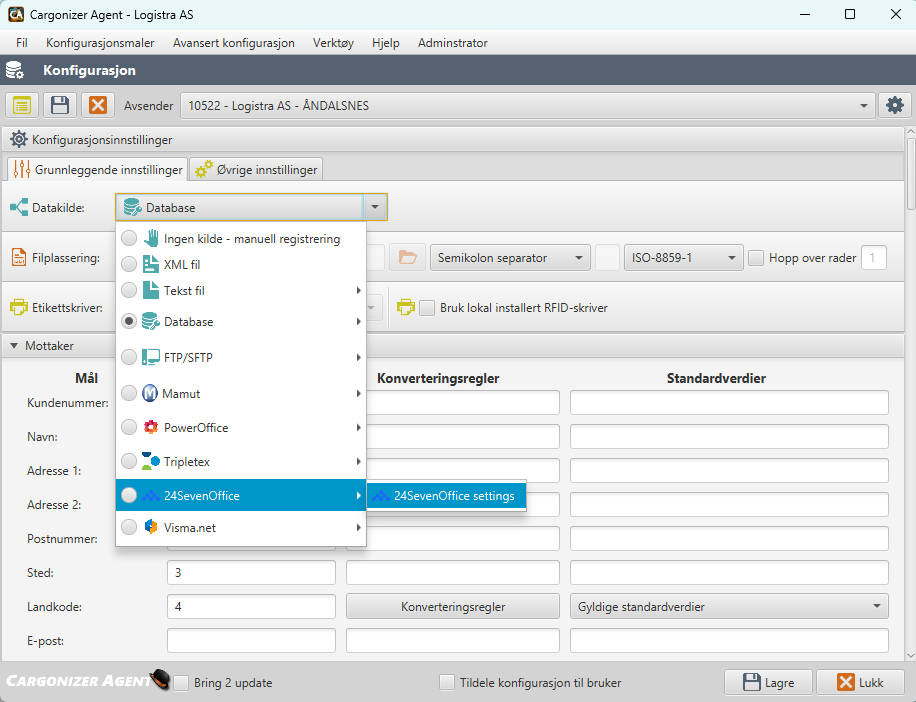
2.4 Klikk på "24SevenOffice settings" .
Brukernavn og passord for deres 24SevenOffice konto
Angi brukernavn og passord for deres 24SevenOffice konto - klikk på "Test tilkobling"
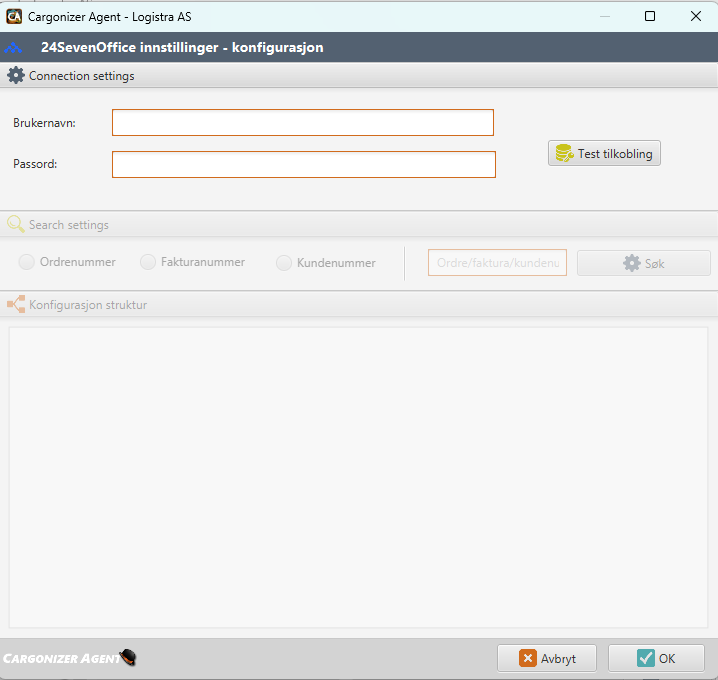
2.5 Velg om du vil hente informasjon via ordrenummer eller fakturanummer
Angi et ordrenummer eller fakturanummer og trykk "Søk"
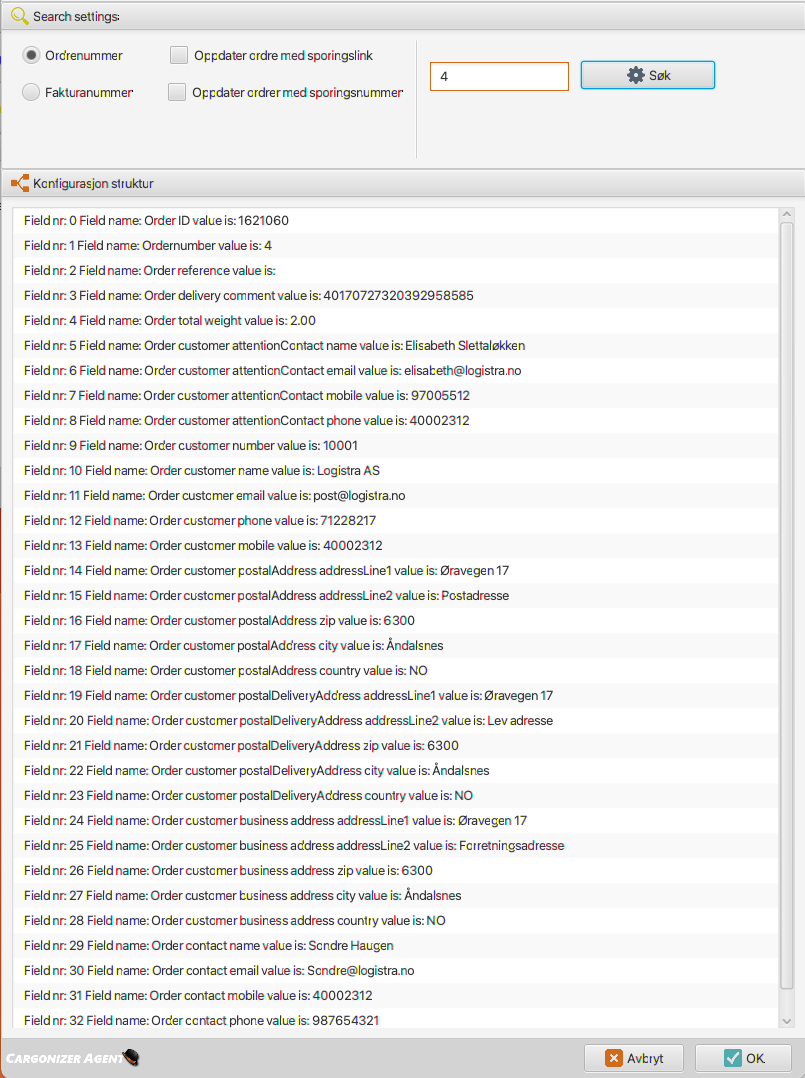
3.1 Resultatet fra 2.5 brukes til å mappe opp hvilken informasjon Cargonizer Agent skal benytte ved oppslag som vist i 3.1
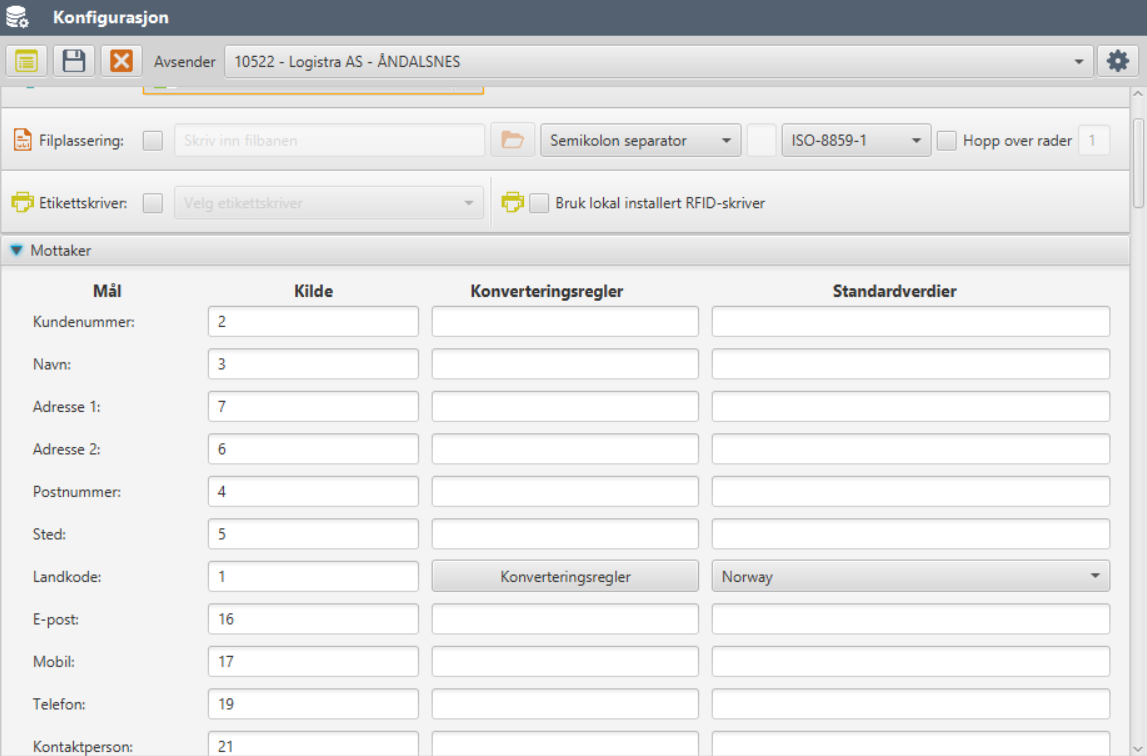
3.2 Sett standard transportør og standard fraktprodukt.
For å slippe å måtte velge transportør og fraktmetode for hver sending, kan man sette et standard valg. Dette gjøres ved å scrolle ned til valgene for "Transportør" og "Produkt" og velge standardverdier i kolonnen til høyre. Her vil dere se alle transportører som er registrert på deres konto i Cargonizer.
Send oss gjerne kundenummer til flere transportører om dere ønsker flere valg. Det er kostnadsfritt å legge til så mange transportører som man ønsker i Cargonizer.
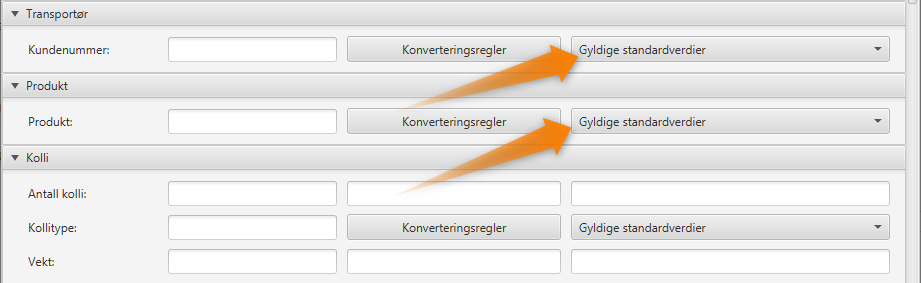
Se gjerne gjennom øvrige felter i konfigurasjonen også og se om det er andre standardvalg dere ønsker å sette. Dette gjøres i så fall ved å enten velge standardvalget fra en nedtrekksmeny eller å skrive den direkte som tekst i kolonnen helt til høyre. Kolonnen til venstre angir posisjon for verdien i datagrunnlaget, i dette tilfelle data som er hentet ut fra 24SevenOffice.
3.3 Utskrift av etikett
I "Grunnleggende innstillinger", huk av for "Etikettskriver" og velg ønsket skriver fra listen over skrivere. Om dere benytter Logistras DirectPrint vil skriveren ha navn som "Logistra XXXX", men man kan her også velge lokalt installerte skrivere. Merk at lokalt installerte etikettskrivere må ha stilt inn etikettstørrelsen til 102 x 192 mm. i skriverens "Utskriftsinnstillinger" på datamaskinen den er tilkoblet.
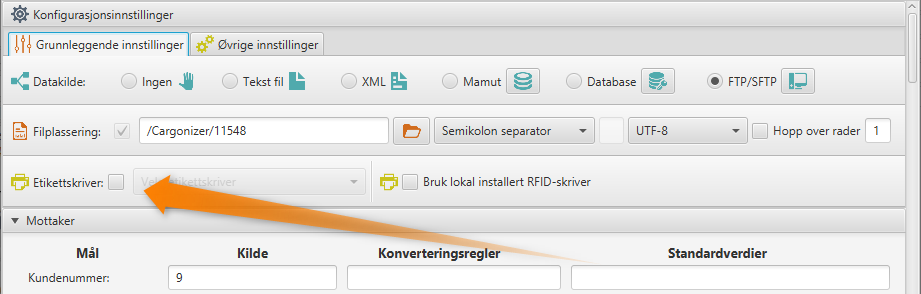
3.4 Automatisk overføring av EDI til transportøren (Valgfritt):
Om du ønsker at vi automatisk og fortløpende skal overføre EDI (datagrunnlaget for sendingene) til transportøren, huk av for "Auto overfør EDI" i dine "Øvrige innstillinger".
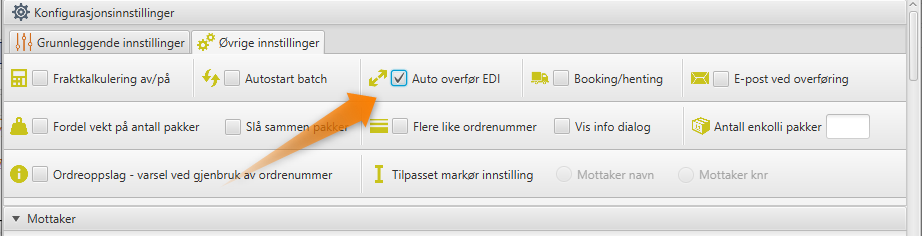
Merk! Det er viktig at EDI overføres til transportøren før en sending sendes, så om det ikke ønskes at dette skal gjøres fortløpende så må EDI overføres manuelt.
3.5 Klikk deretter "Lagre".
4.1 Fra oppstartbildet, velg "Ordrebehandling":
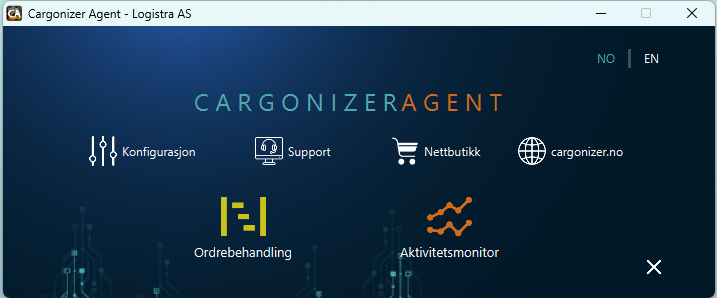
4.2 Tast ordrenummer fra Visma.net i søkefeltet og trykk enter/linjeskift eller klikk på "Søk".
Din kunde hentes opp med registrert navn og adresseinformasjon fra 24SevenOffice.
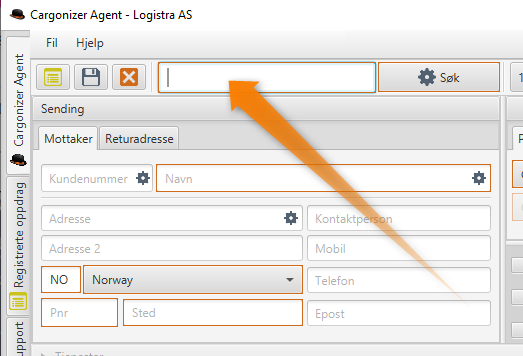
Om ønskelig, endre transportør, fraktmetode eller annen informasjon om sendingen og klikk "Lagre". Din etikett vil da skrives ut og denne kan så festes på pakken som skal sendes.
Har du som anbefalt tidligere, aktivert for "Auto overfør EDI" vil du ikke trenge å gjøre noe mer enn dette. Om dere ønsker å overføre EDI manuelt på et senere tidspunkt, kan dette gjøres fra side-fanen "Registrerte oppdrag" i Cargonizer Agent.
Ta gjerne kontakt om dere ønsker hjelp til oppsett av Cargonizer Agent, support er som alltid gratis hos oss.
Cargonizer Agent er en kostnadsfri tilleggs service til vår web-baserte EDI løsning, Cargonizer. Dette betyr at du kan benytte deg av denne uten noen ekstra kostnad så lenge du har et aktivt abonnement i Cargonizer.
Ring oss gjerne på telefonnummer 4000 2312 om du ønsker mer informasjon om Cargonizer Agent